I.Định dạng file văn bản
Nhiều khi bạn loay hoay không biết làm thế nào để quay được 1 trang ngang trong cả đống trang văn bản. Hoặc cứ mỗi lần tạo một file mới bạn lại phải định dạng lại lề văn bản cho trang mặc dù kích thước lề lần trước và sau không thay đổi,… Quản Trị Mạng sẽ hướng dẫn bạn cách định dạng lề trang, quay trang ngang, trang dọc v.v…
Nhiều khi bạn loay hoay không biết làm thế nào để quay được 1 trang ngang trong cả đống trang văn bản. Hoặc cứ mỗi lần tạo một file mới bạn lại phải định dạng lại lề văn bản cho trang mặc dù kích thước lề lần trước và sau không thay đổi,… Quản Trị Mạng sẽ hướng dẫn bạn cách định dạng lề trang, quay trang ngang, trang dọc v.v…
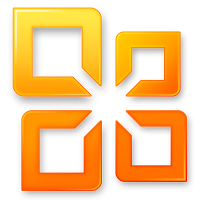 * Căn lề văn bản bằng cách vào Filechọn Page Setup… (Alt + F U) xuất hiện hộp thoại Page Setup.
* Căn lề văn bản bằng cách vào Filechọn Page Setup… (Alt + F U) xuất hiện hộp thoại Page Setup.- Chọn thẻ Margins (Alt + M)
- Điền khoảng cách lề trang, nếu bạn chưa đổi lại đơn vị tính thì đơn vị tính mặc định là inch.
- Top: Lề trên, Bottom: Lề dưới, Left: Lề trái, Right: Lề phải, Header: Tiêu đề trang, Footer: Chân trang
- Thông thường Header và Footer sẽ không thay đổi, mặc định để kích thước là 1,27cm đối với định dạng là trang A4
+ R Mirror margins: Nếu bạn muốn in 2 mặt có lề đối xứng nhau trên 1 tờ giấy
+ R 2 pages per sheet: Nếu bạn muốn in 1 trang thành 2 tờ giấy.
+ Apply to: Áp dụng cho:
+ Whole document: Toàn bộ file văn bản
+ This point forward: Áp dung cho trang sau kể từ vị trí con trỏ định vị
Sau khi đặt lại các thông số cùa lề, nếu bạn muốn thiết lập định dạng lề này cho các file văn bản sau này thì kích vào nút Default… và trả lời OK.
- Quay trang dọc, trang ngang
Vào Filechọn Page Setup… (Alt+F U)
Xuất hiện hộp thoại Page Setup
Chọn thẻ Paper Size (Alt + S)
Với phần Paper Size, Width và Height bạn nên để mặc định, 2 kích thước Width – Height bạn có thể thay đổi được, nhưng nếu thay đổi quá nhiều khi in sẽ phải chọn đúng loại và kích thước giấy, nếu không đúng văn bản in ra sẽ bị mất chữ.
Orientation: Định hướng kiểu trang
€ Portrait: Quay dọc
€ Landscape: Quay ngang
Apply to: Áp dụng cho:
- Whole document: Toàn bộ file văn bản
- This point forward: Áp dung cho trang sau kể từ vị trí con trỏ định vị
Sau khi đặt lại các thông số cùa lề, nếu bạn muốn thiết lập định dạng lề này cho các file văn bản sau này thì kích vào nút Default… và trả lời OK.
Mẹo: Trong file văn bản có nhiều trang, bạn chỉ muốn quay ngang trang 1 hoặc 1 số trang ở giữa file văn bản:
Đặt dấu định vị con trỏ ở điểm cuối cùng ở trang trước muốn quay ngang,
Thực hiện thao tác quay ngang trang giấy lần lượt từng bước trên. Chú ý: Phần Apply to bạn cần chọn là This Point forward. Kết quả: Toàn bộ những trang sau vị trí con trỏ định vị sẽ được quay ngang.
Tiếp theo để quay dọc lại các trang sau, bạn cũng cần đặt con trỏ ở vị trí cuối cùng của trang ngang (trước trang muốn quay dọc). Thực hiện thao tác quay dọc trang giấy và Phần Apply to cũng chọn là This Point forward.
Sử dụng phím Ctrl + F2 (File Print Preview) để xem hình ảnh file văn bản trước khi in.
Thiết lập tiêu đề trang, chân trang (header, footer) của trang chẵn riêng, trang lẻ riêng.
Vào Filechọn Page Setup… (Alt+F U)
Xuất hiện hộp thoại Page Setup ———————
Chọn thẻ Layout (Alt + L)
Chọn R Different odd and even. (Cách đặt tiêu đề trang và chân trang chúng tôi sẽ hướng dẫn tiếp trong các phần sau)
Muốn không có header, Footer ở trang đầu tiên của file văn bản
Vào Filechọn Page Setup… (Alt+F U)
Xuất hiện hộp thoại Page Setup
Chọn thẻ Layout (Alt + L)
Chọn R Different first page.
II. Định dạng chỉ số
1. Để viết công thức của nước H20. Bạn gõ H2O, quét chọn chữ số 2, bấm menu Format > Font. Đánh dấu chọn mục Subscript ở cửa sổ hiện ra, bấm OK. Hoặc sử dụng phím tắt gõ chữ H, bấm tổ hợp phím Ctrl + dấu =, gõ số 2, sau đó lại bấm tổ hợp phím Ctrl + dấu =, rồi gõ chữ O.
1. Để viết công thức của nước H20. Bạn gõ H2O, quét chọn chữ số 2, bấm menu Format > Font. Đánh dấu chọn mục Subscript ở cửa sổ hiện ra, bấm OK. Hoặc sử dụng phím tắt gõ chữ H, bấm tổ hợp phím Ctrl + dấu =, gõ số 2, sau đó lại bấm tổ hợp phím Ctrl + dấu =, rồi gõ chữ O.
2. Định dạng chỉ số mũ.
Để soạn thảo A2 : Gõ A2, quét chọn số 2, bấm menu Format > Font, đánh dấu chọn mục Superscript, bấm OK. Hoặc sử dụng phím tắt: Gõ A, bấm tổ hợp 3 phím Ctrl, Shift và dấu =, gõ số 2, bấm Ctrl, Shift và dấu =/
3. Các định dạng đặc biệt khác
Quét chọn vùng văn bản, bấm menu Format. Trong cửa sổ hiện ra,vừa đánh dấu chọn các mục trong phần Effects, vừa quan sát trong khung Preview bên dưới để tìm các loại hiệu ứng cần dùng, bấm OK.
Để soạn thảo A2 : Gõ A2, quét chọn số 2, bấm menu Format > Font, đánh dấu chọn mục Superscript, bấm OK. Hoặc sử dụng phím tắt: Gõ A, bấm tổ hợp 3 phím Ctrl, Shift và dấu =, gõ số 2, bấm Ctrl, Shift và dấu =/
3. Các định dạng đặc biệt khác
Quét chọn vùng văn bản, bấm menu Format. Trong cửa sổ hiện ra,vừa đánh dấu chọn các mục trong phần Effects, vừa quan sát trong khung Preview bên dưới để tìm các loại hiệu ứng cần dùng, bấm OK.
4. Định dạng bề rộng chữ
Quét chọn văn bản, bấm menu Format > Font. Bấm thẻ Character Spacing. Bấm ô Scale, chọn giá trị %, bấm OK.
Quét chọn văn bản, bấm menu Format > Font. Bấm thẻ Character Spacing. Bấm ô Scale, chọn giá trị %, bấm OK.
5.Định dạng chữ hiệu ứng
Định dạng này chỉ có tác dụng khi xem văn bản trong Word mà không in được. Quét chọn văn bản, bấm menu Format > Font. Bấm thẻ Text Effects, vừa bấm chọn một dạng hiệu ứng trong khung Animations vừa quan sát khung phía dưới để xem trước hiệu ứng, bấm OK
Sử dụng phím tắt làm cho tốc độ xử lý văn bản đem lại hiệu quả và rất nhanh chóng trong việc soạn thảo văn bản. Bài trước chúng tôi đã hướng dẫn Tự in phím tắt sử dụng trong MS Word, tiếp theo Quản Trị Mạng giới thiệu về một số phím tắt thường xuyên sử dụng trong MS Word bằng tiếng Việt.
Định dạng này chỉ có tác dụng khi xem văn bản trong Word mà không in được. Quét chọn văn bản, bấm menu Format > Font. Bấm thẻ Text Effects, vừa bấm chọn một dạng hiệu ứng trong khung Animations vừa quan sát khung phía dưới để xem trước hiệu ứng, bấm OK
Sử dụng phím tắt làm cho tốc độ xử lý văn bản đem lại hiệu quả và rất nhanh chóng trong việc soạn thảo văn bản. Bài trước chúng tôi đã hướng dẫn Tự in phím tắt sử dụng trong MS Word, tiếp theo Quản Trị Mạng giới thiệu về một số phím tắt thường xuyên sử dụng trong MS Word bằng tiếng Việt.
6. Phím tắt
Tác dụng
• Ctrl+1 Giãn dòng đơn (1)
• Ctrl+2 Giãn dòng đôi (2)
• Ctrl+5 Giãn dòng 1,5
• Ctrl+0 (zero) Tạo thêm độ giãn dòng đơn trước đoạn
• Ctrl+L Căn dòng trái
• Ctrl+E Căn dòng giữa
• Ctrl+J Căn dòng chữ dàn đều 2 bên, thẳng lề
• Ctrl+N Tạo file mới
• Ctrl+O Mở file đã có
• Ctrl+S Lưu nội dung file
• Ctrl+O In ấn file
• F12 Lưu tài liệu với tên khác
• F7 Kiểm tra lỗi chính tả tiếng Anh
• Ctrl+X Cắt đoạn nội dung đã chọn (bôi đen)
• Ctrl+C Sao chép đoạn nội dung đã chọn
• Ctrl+V Dán tài liệu
• Ctrl+Z Bỏ qua lệnh vừa làm
• Ctrl+Y Khôi phục lệnh vừa bỏ (ngược lại với Ctrl+Z)
• Ctrl+Shift+S Tạo Style (heading) -> Dùng mục lục tự động
• Ctrl+Shift+F Thay đổi phông chữ
• Ctrl+Shift+P Thay đổi cỡ chữ
• Ctrl+D Mở hộp thoại định dạng font chữ
• Ctrl+B Bật/tắt chữ đậm
• Ctrl+I Bật/tắt chữ nghiêng
• Ctrl+U Bật/tắt chữ gạch chân đơn
• Ctrl+M Lùi đoạn văn bản vào 1 tab (mặc định 1,27cm)
• Ctrl+Shift+M Lùi đoạn văn bản ra lề 1 tab
• Ctrl+T Lùi những dòng không phải là dòng đầu của đoạn văn bản vào 1 tab
• Ctrl+Shift+T Lùi những dòng không phải là dòng đầu của đoạn văn bản ra lề 1 tab
• Ctrl+A Lựa chọn (bôi đen) toàn bộ nội dung file
• Ctrl+F Tìm kiếm ký tự
• Ctrl+G (hoặc F5) Nhảy đến trang số
• Ctrl+H Tìm kiếm và thay thế ký tự
• Ctrl+K Tạo liên kết (link)
• Ctrl+] Tăng 1 cỡ chữ
• Ctrl+[ Giảm 1 cỡ chữ
• Ctrl+W Đóng file
• Ctrl+Q Lùi đoạn văn bản ra sát lề (khi dùng tab)
• Ctrl+Shift+> Tăng 2 cỡ chữ
• Ctrl+Shift+< Giảm 2 cỡ chữ
• Ctrl+F2 Xem hình ảnh nội dung file trước khi in
• Alt+Shift+S Bật/Tắt phân chia cửa sổ Window
• Ctrl+¿ (enter) Ngắt trang
• Ctrl+Home Về đầu file
• Ctrl+End Về cuối file
• Alt+Tab Chuyển đổi cửa sổ làm việc
• Start+D Chuyển ra màn hình Desktop
• Start+E Mở cửa sổ Internet Explore, My computer
• Ctrl+Alt+O Cửa sổ MS word ở dạng Outline
• Ctrl+Alt+N Cửa sổ MS word ở dạng Normal
• Ctrl+Alt+P Cửa sổ MS word ở dạng Print Layout
• Ctrl+Alt+L Đánh số và ký tự tự động
• Ctrl+Alt+F Đánh ghi chú (Footnotes) ở chân trang
• Ctrl+Alt+D Đánh ghi chú ở ngay dưới dòng con trỏ ở đó
• Ctrl+Alt+M Đánh chú thích (nền là màu vàng) khi di chuyển chuột đến mới xuất hiện chú thích
• F4 Lặp lại lệnh vừa làm
• Ctrl+Alt+1 Tạo heading 1
• Ctrl+Alt+2 Tạo heading 2
• Ctrl+Alt+3 Tạo heading 3
• Alt+F8 Mở hộp thoại Macro
• Ctrl+Shift++ Bật/Tắt đánh chỉ số trên (x2)
• Ctrl++ Bật/Tắt đánh chỉ số dưới (o2)
• Ctrl+Space (dấu cách) Trở về định dạng font chữ mặc định
• Esc Bỏ qua các hộp thoại
• Ctrl+Shift+A Chuyển đổi chữ thường thành chữ hoa (với chữ tiếng Việt có dấu thì không nên chuyển)
• Alt+F10 Phóng to màn hình (Zoom)
• Alt+F5 Thu nhỏ màn hình
• Alt+Print Screen Chụp hình hộp thoại hiển thị trên màn hình
• Print Screen Chụp toàn bộ màn hình đang hiển thị
• Ngoài ra để sử dụng thanh Menu bạn có thể kết hợp phím Alt+ký tự gạch chân cũng sẽ xử lý văn bản cũng rất nhanh chóng, hiệu quả không kém gì tổ hợp phím tắt ở trên
• Hy vọng rằng với bảng phím tắt này, bạn sẽ thao tác nhanh hơn đối với văn bản mà không gặp phải khó khăn gì!
• Ctrl+Z, Ctrl+Y: tương đương với chức năng Undo và Redo trong Word nhưng cũng hiệu quả trong các phần mềm khác như Photoshop, Exel…
• Ctrl+B, Ctrl+I, Ctrl+U: in đậm, in nghiêng, gạch chân các chữ đã bôi đen.
• Ctrl+P: in những gì hiển thị trên cửa sổ.
• Ctrl+Backspace: xóa cả từ thay vì từng chữ cái.
• Ctrl+Shif+mũi tên “lên”, “xuống”: chọn và bôi đen từng đoạn văn bản.
• Ctrl+Enter: chèn trang vào Word.
• Chèn biểu tượng: Alt+Ctrl+C để có kí hiệu ©, Alt+Ctrl+R để có ®, Alt+Ctrl+T cho ký hiệu ™
Tác dụng
• Ctrl+1 Giãn dòng đơn (1)
• Ctrl+2 Giãn dòng đôi (2)
• Ctrl+5 Giãn dòng 1,5
• Ctrl+0 (zero) Tạo thêm độ giãn dòng đơn trước đoạn
• Ctrl+L Căn dòng trái
• Ctrl+E Căn dòng giữa
• Ctrl+J Căn dòng chữ dàn đều 2 bên, thẳng lề
• Ctrl+N Tạo file mới
• Ctrl+O Mở file đã có
• Ctrl+S Lưu nội dung file
• Ctrl+O In ấn file
• F12 Lưu tài liệu với tên khác
• F7 Kiểm tra lỗi chính tả tiếng Anh
• Ctrl+X Cắt đoạn nội dung đã chọn (bôi đen)
• Ctrl+C Sao chép đoạn nội dung đã chọn
• Ctrl+V Dán tài liệu
• Ctrl+Z Bỏ qua lệnh vừa làm
• Ctrl+Y Khôi phục lệnh vừa bỏ (ngược lại với Ctrl+Z)
• Ctrl+Shift+S Tạo Style (heading) -> Dùng mục lục tự động
• Ctrl+Shift+F Thay đổi phông chữ
• Ctrl+Shift+P Thay đổi cỡ chữ
• Ctrl+D Mở hộp thoại định dạng font chữ
• Ctrl+B Bật/tắt chữ đậm
• Ctrl+I Bật/tắt chữ nghiêng
• Ctrl+U Bật/tắt chữ gạch chân đơn
• Ctrl+M Lùi đoạn văn bản vào 1 tab (mặc định 1,27cm)
• Ctrl+Shift+M Lùi đoạn văn bản ra lề 1 tab
• Ctrl+T Lùi những dòng không phải là dòng đầu của đoạn văn bản vào 1 tab
• Ctrl+Shift+T Lùi những dòng không phải là dòng đầu của đoạn văn bản ra lề 1 tab
• Ctrl+A Lựa chọn (bôi đen) toàn bộ nội dung file
• Ctrl+F Tìm kiếm ký tự
• Ctrl+G (hoặc F5) Nhảy đến trang số
• Ctrl+H Tìm kiếm và thay thế ký tự
• Ctrl+K Tạo liên kết (link)
• Ctrl+] Tăng 1 cỡ chữ
• Ctrl+[ Giảm 1 cỡ chữ
• Ctrl+W Đóng file
• Ctrl+Q Lùi đoạn văn bản ra sát lề (khi dùng tab)
• Ctrl+Shift+> Tăng 2 cỡ chữ
• Ctrl+Shift+< Giảm 2 cỡ chữ
• Ctrl+F2 Xem hình ảnh nội dung file trước khi in
• Alt+Shift+S Bật/Tắt phân chia cửa sổ Window
• Ctrl+¿ (enter) Ngắt trang
• Ctrl+Home Về đầu file
• Ctrl+End Về cuối file
• Alt+Tab Chuyển đổi cửa sổ làm việc
• Start+D Chuyển ra màn hình Desktop
• Start+E Mở cửa sổ Internet Explore, My computer
• Ctrl+Alt+O Cửa sổ MS word ở dạng Outline
• Ctrl+Alt+N Cửa sổ MS word ở dạng Normal
• Ctrl+Alt+P Cửa sổ MS word ở dạng Print Layout
• Ctrl+Alt+L Đánh số và ký tự tự động
• Ctrl+Alt+F Đánh ghi chú (Footnotes) ở chân trang
• Ctrl+Alt+D Đánh ghi chú ở ngay dưới dòng con trỏ ở đó
• Ctrl+Alt+M Đánh chú thích (nền là màu vàng) khi di chuyển chuột đến mới xuất hiện chú thích
• F4 Lặp lại lệnh vừa làm
• Ctrl+Alt+1 Tạo heading 1
• Ctrl+Alt+2 Tạo heading 2
• Ctrl+Alt+3 Tạo heading 3
• Alt+F8 Mở hộp thoại Macro
• Ctrl+Shift++ Bật/Tắt đánh chỉ số trên (x2)
• Ctrl++ Bật/Tắt đánh chỉ số dưới (o2)
• Ctrl+Space (dấu cách) Trở về định dạng font chữ mặc định
• Esc Bỏ qua các hộp thoại
• Ctrl+Shift+A Chuyển đổi chữ thường thành chữ hoa (với chữ tiếng Việt có dấu thì không nên chuyển)
• Alt+F10 Phóng to màn hình (Zoom)
• Alt+F5 Thu nhỏ màn hình
• Alt+Print Screen Chụp hình hộp thoại hiển thị trên màn hình
• Print Screen Chụp toàn bộ màn hình đang hiển thị
• Ngoài ra để sử dụng thanh Menu bạn có thể kết hợp phím Alt+ký tự gạch chân cũng sẽ xử lý văn bản cũng rất nhanh chóng, hiệu quả không kém gì tổ hợp phím tắt ở trên
• Hy vọng rằng với bảng phím tắt này, bạn sẽ thao tác nhanh hơn đối với văn bản mà không gặp phải khó khăn gì!
• Ctrl+Z, Ctrl+Y: tương đương với chức năng Undo và Redo trong Word nhưng cũng hiệu quả trong các phần mềm khác như Photoshop, Exel…
• Ctrl+B, Ctrl+I, Ctrl+U: in đậm, in nghiêng, gạch chân các chữ đã bôi đen.
• Ctrl+P: in những gì hiển thị trên cửa sổ.
• Ctrl+Backspace: xóa cả từ thay vì từng chữ cái.
• Ctrl+Shif+mũi tên “lên”, “xuống”: chọn và bôi đen từng đoạn văn bản.
• Ctrl+Enter: chèn trang vào Word.
• Chèn biểu tượng: Alt+Ctrl+C để có kí hiệu ©, Alt+Ctrl+R để có ®, Alt+Ctrl+T cho ký hiệu ™
III. Thao tác nhanh với MS Office
Office là một bộ phần mềm văn phòng nổi tiếng, đã làm rạng danh tên tuổi cho Microsoft. Bộ phần mềmnày rất lớn, người sử dụng Office chỉ sử dụng ít hơn 15% tính của bộ phần mềm chiếm tới 245 MB này. Thậm chí, với 15% đó, chúng ta cũng không biết rõ những tính năng bên trong, phím tắt, thủ thuậtthao tác nhanh, các tài liệu về mánh khóe được công bố hay không công bố của Word, Excel, Outlook.
Bạn có thể mua được hàng tấn sách đủ loại về các thủ thuật cho Office. Tuy nhiên, chúng sẽ là quá lớn và khó nhớ. chúng tôi xin cung cấp với bạn đọc một số thao tác cơ bản, giúp bạn tăng tốc trong công việc với Office 2003, XP và 2000.
1. Tính năng phóng to, thu nhỏ của Office
Nếu như chuột của bạn có nút cuộn, bạn có sử dụng nút cuộn để phóng to, thu nhỏ tài liệu. Bạn giữ <Ctrl> và cuộn chuột lên để phóng to, cuộn chuột xuống để thu nhỏ. Để cho các công cụ như Word vàExcel làm việc tốt với tính năng này, bạn cần vào Tools-> Options, chọn thẻ General , và đánh dấu vào hộp chọn “Zoom on Roll with Intellimouse box”.
2. Lối tắt tới lối tắt
Nếu bạn không nhớ phím tắt, bạn muốn học và xem lại chúng? Quá đơn giản, Office sẽ giúp bạn nhanh chóng “thuộc lòng” với những phím tắt này. Bạn hãy chọn Tools ->Customize, chọn vào thẻ Options, đánh dấu vào hộp chọn “Show shortcut keys in ScreenTips”. Bây giờ, mỗi lần bạn trỏ chuột qua một biểu tượng nào đó trong thanh công cụ, nó sẽ mô tả không chỉ chức năng của các biểu tượng đó mà còn hiện cả phím tắt cho bạn.
3. Thao tác với Word Tự động với AutoText
Word cung cấp tính tự động thay thế một cụm từ chỉ với một nhấn chuột thay vì phải gõ bằng tay. Để truy cập nhanh vào AutoText, bạn chỉ cần nhấn phải chuột vào bất cứ chỗ nào trên thanh công cụ, chọn AutoText. Bạn sẽ tìm thấy menu cho phép bạn chọn các cụm từ cũng như các cụm văn bản mà bạn tự thêm vào.
Office là một bộ phần mềm văn phòng nổi tiếng, đã làm rạng danh tên tuổi cho Microsoft. Bộ phần mềmnày rất lớn, người sử dụng Office chỉ sử dụng ít hơn 15% tính của bộ phần mềm chiếm tới 245 MB này. Thậm chí, với 15% đó, chúng ta cũng không biết rõ những tính năng bên trong, phím tắt, thủ thuậtthao tác nhanh, các tài liệu về mánh khóe được công bố hay không công bố của Word, Excel, Outlook.
Bạn có thể mua được hàng tấn sách đủ loại về các thủ thuật cho Office. Tuy nhiên, chúng sẽ là quá lớn và khó nhớ. chúng tôi xin cung cấp với bạn đọc một số thao tác cơ bản, giúp bạn tăng tốc trong công việc với Office 2003, XP và 2000.
1. Tính năng phóng to, thu nhỏ của Office
Nếu như chuột của bạn có nút cuộn, bạn có sử dụng nút cuộn để phóng to, thu nhỏ tài liệu. Bạn giữ <Ctrl> và cuộn chuột lên để phóng to, cuộn chuột xuống để thu nhỏ. Để cho các công cụ như Word vàExcel làm việc tốt với tính năng này, bạn cần vào Tools-> Options, chọn thẻ General , và đánh dấu vào hộp chọn “Zoom on Roll with Intellimouse box”.
2. Lối tắt tới lối tắt
Nếu bạn không nhớ phím tắt, bạn muốn học và xem lại chúng? Quá đơn giản, Office sẽ giúp bạn nhanh chóng “thuộc lòng” với những phím tắt này. Bạn hãy chọn Tools ->Customize, chọn vào thẻ Options, đánh dấu vào hộp chọn “Show shortcut keys in ScreenTips”. Bây giờ, mỗi lần bạn trỏ chuột qua một biểu tượng nào đó trong thanh công cụ, nó sẽ mô tả không chỉ chức năng của các biểu tượng đó mà còn hiện cả phím tắt cho bạn.
3. Thao tác với Word Tự động với AutoText
Word cung cấp tính tự động thay thế một cụm từ chỉ với một nhấn chuột thay vì phải gõ bằng tay. Để truy cập nhanh vào AutoText, bạn chỉ cần nhấn phải chuột vào bất cứ chỗ nào trên thanh công cụ, chọn AutoText. Bạn sẽ tìm thấy menu cho phép bạn chọn các cụm từ cũng như các cụm văn bản mà bạn tự thêm vào.
Quay trở lại vị trí bạn vừa rời khỏi
Bạn đang soạn thảo một văn bản dài, bạn chuyển sang ứng dụng khác vì một lý do nào đó. Nhưng khi quay lại văn bản đó thì bạn không biết chỗ đang gõ tiếp ở đâu, hoặc di chuyển tới chỗ đó khá mất thời gian. Bạn không biết phím tắt nào có thể giúp bạn đến đúng chỗ? Rất đơn giản, bạn chỉ cần giữ -. Thực ra, bạn có thể nhấn liên tiếp tổ hợp phím này để đến 3 nơi cuối cùng mà bạn đã tạo ra thay đổi.
Hai cửa sổ trên một màn hình
Khi bạn đang soạn thảo tài liệu, hoặc chỉ so sánh các đoạn khác nhau của một văn bản. Điều này thật hấp dẫn khi bạn có hai khung văn bản có thể trượt độc lập với nhau của cùng một văn bản. Bạn chọn Window -> Split. Một thanh split sẽ xuất hiện, bạn sử dụng chuột để di chuyển đường thẳng mà bạn muốn chia màn ra thành 2 phần và nhấn chuột. Bất kì thay đổi nào của một trong 2 khung nhìn này cũng sẽ thay đổi khung nhìn kia. Bạn muốn chuyển về chế độ một cửa sổ đơn như trước, bạn hãy nhấn đúp chuột vào thanh split.
Bạn đang soạn thảo một văn bản dài, bạn chuyển sang ứng dụng khác vì một lý do nào đó. Nhưng khi quay lại văn bản đó thì bạn không biết chỗ đang gõ tiếp ở đâu, hoặc di chuyển tới chỗ đó khá mất thời gian. Bạn không biết phím tắt nào có thể giúp bạn đến đúng chỗ? Rất đơn giản, bạn chỉ cần giữ -. Thực ra, bạn có thể nhấn liên tiếp tổ hợp phím này để đến 3 nơi cuối cùng mà bạn đã tạo ra thay đổi.
Hai cửa sổ trên một màn hình
Khi bạn đang soạn thảo tài liệu, hoặc chỉ so sánh các đoạn khác nhau của một văn bản. Điều này thật hấp dẫn khi bạn có hai khung văn bản có thể trượt độc lập với nhau của cùng một văn bản. Bạn chọn Window -> Split. Một thanh split sẽ xuất hiện, bạn sử dụng chuột để di chuyển đường thẳng mà bạn muốn chia màn ra thành 2 phần và nhấn chuột. Bất kì thay đổi nào của một trong 2 khung nhìn này cũng sẽ thay đổi khung nhìn kia. Bạn muốn chuyển về chế độ một cửa sổ đơn như trước, bạn hãy nhấn đúp chuột vào thanh split.
IV.Thao tác với Excel (thay đổi hướng Enter )
Bạn có một bản tính có rất nhiều ô (cell), di chuyển giữa các ô nhanh nhất sẽ là rất có hiệu quả trong công việc. Một cách đơn giản nhất là bạn nhấn phím Enter. Mặc định, khi bạn nhấn Enter, con trỏ sẽ di chuyển xuống ô bên dưới. Nếu bạn không thích cách đó, bạn có thể thay đổi hướng mặc định theo ý mình. Bạn chọn Tools -> Options, chọn thẻ Edit chọn mục Move selection after Enter, bạn chọn hướng mình muốn, nhấn Ok.
Để di chuyển từ bảng tính này sang bảng tính khác, bạn chỉ cần nhấn vào thẻ Sheet ở cuối màn hình. Nếu bạn muốn nhanh hơn, bạn chỉ cần nhấn tổ hợp – và – để chuyển đổi qua lại giữa các bảng tính.
Sang trang với page break
Nếu bạn đã từng in các bảng tính mà chỉ có vài cột và vài hàng sang trang một trang khác. Trông chúng thật xấu ! Phải làm cách nào để tránh vấn đề này ? Để xem khi nào bảng tính sẽ bị tách trang, bạn chọn View -> Page Break Preview. Nếu đây là lần đầu tiên bạn dùng chức năng này, bạn sẽ thấy màn hình “chào hỏi” – màn hình này không thực sự hữu ích. Bạn hãy đánh dấu chọn vào hộp Do not to show it again để tắt màn hình này vào lần sử dụng sau. Bạn sử dụng thanh cuộn ngang và dọc để xem Excel tách trang như thế nào. Các trang sẽ được đánh dấu bằng một nhãn lớn và dòng kẻ page break sẽ được in đậm. Bạn có thể chỉnh dòng kẻ page break này bằng chuột.
Để đặt page break bằng tay, bạn chọn ô sẽ ô đầu tiên của trang. Sau đó bạn chọn Insert -> Page Break. Sau này, muốn loại bỏ page break, bạn chọn Insert -> Remove Page Break.
Sử dụng tính năng AutoFill
Excel có thể tạo một dãy số tuần tự , ngày tháng, ngày trong tuần, tháng, năm. Để làm được điều này, bạn chỉ cần điền giá trị của 1 hoặc 2 giá trị của dãy tuần tự đó vào các ô và AutoFill sẽ tự động điền tiếp cho bạn.
- Điền một dãy số : Để điền được một dãy số, bạn điền giá trị 1 vào một ô, giá trị 2 vào ô bên cạnh, và tiếp đó, bạn lựa chọn cả 2 ô. Bây giờ con trỏ của bạn sẽ là một biểu tượng hình dấu cộng (không phải dấu cộng với các mũi tên), bạn chỉ cần kéo từ đó cho đến chỗ bạn muốn. Bạn sẽ thấy các ô có giá trị tăng dần (3,4,5,…). Nếu bạn nhập vào 100, 200 bạn cũng sẽ có các giá trị 300, 400, 500…
- Điền ngày tháng: Cũng tương tự, nếu bạn điền một ngày trong tuần, hoặc một tháng trong năm,Excel có thể tự động điền giá trị bằng AutoFill. Nếu bạn nhập vào ngày cuối của tháng, AutoFill sẽ chuyển sang ngày đầu của tháng tiếp theo. Excel có thể điền một dãy các năm hoặc quý như 2004, 2005,2006, hoặc Q1,Q2,Q3,Q4.
Theo mặc định, AutoFill sẽ sao chép cả giá trị và định dạng của các ô mà bạn chọn. Để lựa chọn một trong hai, bạn hãy nhấn chuột phải khi kéo. Khi bạn thả chuột bạn sẽ thấy lựa chọn Fill Formatting Only hoặc Fill Without Formatting. Nếu bạn không thích cách mà AutoFill điền dữ liệu, bạn có thể chọn lựa mục AutoFill Smart Tag để có thêm nhiều tuỳ chọn hơn.
Bạn có một bản tính có rất nhiều ô (cell), di chuyển giữa các ô nhanh nhất sẽ là rất có hiệu quả trong công việc. Một cách đơn giản nhất là bạn nhấn phím Enter. Mặc định, khi bạn nhấn Enter, con trỏ sẽ di chuyển xuống ô bên dưới. Nếu bạn không thích cách đó, bạn có thể thay đổi hướng mặc định theo ý mình. Bạn chọn Tools -> Options, chọn thẻ Edit chọn mục Move selection after Enter, bạn chọn hướng mình muốn, nhấn Ok.
Để di chuyển từ bảng tính này sang bảng tính khác, bạn chỉ cần nhấn vào thẻ Sheet ở cuối màn hình. Nếu bạn muốn nhanh hơn, bạn chỉ cần nhấn tổ hợp – và – để chuyển đổi qua lại giữa các bảng tính.
Sang trang với page break
Nếu bạn đã từng in các bảng tính mà chỉ có vài cột và vài hàng sang trang một trang khác. Trông chúng thật xấu ! Phải làm cách nào để tránh vấn đề này ? Để xem khi nào bảng tính sẽ bị tách trang, bạn chọn View -> Page Break Preview. Nếu đây là lần đầu tiên bạn dùng chức năng này, bạn sẽ thấy màn hình “chào hỏi” – màn hình này không thực sự hữu ích. Bạn hãy đánh dấu chọn vào hộp Do not to show it again để tắt màn hình này vào lần sử dụng sau. Bạn sử dụng thanh cuộn ngang và dọc để xem Excel tách trang như thế nào. Các trang sẽ được đánh dấu bằng một nhãn lớn và dòng kẻ page break sẽ được in đậm. Bạn có thể chỉnh dòng kẻ page break này bằng chuột.
Để đặt page break bằng tay, bạn chọn ô sẽ ô đầu tiên của trang. Sau đó bạn chọn Insert -> Page Break. Sau này, muốn loại bỏ page break, bạn chọn Insert -> Remove Page Break.
Sử dụng tính năng AutoFill
Excel có thể tạo một dãy số tuần tự , ngày tháng, ngày trong tuần, tháng, năm. Để làm được điều này, bạn chỉ cần điền giá trị của 1 hoặc 2 giá trị của dãy tuần tự đó vào các ô và AutoFill sẽ tự động điền tiếp cho bạn.
- Điền một dãy số : Để điền được một dãy số, bạn điền giá trị 1 vào một ô, giá trị 2 vào ô bên cạnh, và tiếp đó, bạn lựa chọn cả 2 ô. Bây giờ con trỏ của bạn sẽ là một biểu tượng hình dấu cộng (không phải dấu cộng với các mũi tên), bạn chỉ cần kéo từ đó cho đến chỗ bạn muốn. Bạn sẽ thấy các ô có giá trị tăng dần (3,4,5,…). Nếu bạn nhập vào 100, 200 bạn cũng sẽ có các giá trị 300, 400, 500…
- Điền ngày tháng: Cũng tương tự, nếu bạn điền một ngày trong tuần, hoặc một tháng trong năm,Excel có thể tự động điền giá trị bằng AutoFill. Nếu bạn nhập vào ngày cuối của tháng, AutoFill sẽ chuyển sang ngày đầu của tháng tiếp theo. Excel có thể điền một dãy các năm hoặc quý như 2004, 2005,2006, hoặc Q1,Q2,Q3,Q4.
Theo mặc định, AutoFill sẽ sao chép cả giá trị và định dạng của các ô mà bạn chọn. Để lựa chọn một trong hai, bạn hãy nhấn chuột phải khi kéo. Khi bạn thả chuột bạn sẽ thấy lựa chọn Fill Formatting Only hoặc Fill Without Formatting. Nếu bạn không thích cách mà AutoFill điền dữ liệu, bạn có thể chọn lựa mục AutoFill Smart Tag để có thêm nhiều tuỳ chọn hơn.
5. Tạo phím tắt tùy chọn trong Word
Đối với Word , bạn dễ dàng tạo cho mình những tổ hợp phím nóng giúp thực hiện nhanh tác vụ hơn là dùng chuột. Tính năng này rất hữu ích cho bạn tiết kiệm thời gian và chỉ có thể thực hiện đối với Word, không thể thực hiện trong PowerPoint hay Excel.
Để thực hiện , bạn chọn vào menu Tools > Customize. Sau đó, chọn vào thẻ Commands. Click vào menu KeyBoard dưới góc phải để hiển thị hộp thoại Customize Keyboard.
Trong phần Categories là các menu chính, và phần Commands là các menu phụ xổ xuống. Ví dụ muốn chọn tổ hợp phím cho tác vụ File > Save All thì bạn phải chọn phần categories là File và phần commands là FileSaveAll.
Nếu hiện tại tác vụ đó đã có phím tắt thì tổ hộp phím đó sẽ hiển thị trong phần Current Keys. Còn nếu như tại phần Current Keys trống thì bạn có thể tự tạo tổ hợp phím tắt cho tác vụ tại Press New Shortcut Key. Lưu ý, bạn cũng có thể Replace tổ hợp phím cho phù hợp với nhu cầu sử dụng phím của mình bằng các tổ hợp phím trong phần Press New Shortcut Key. Sau đó nhấn vào Assign để hoàn tất việc thiết lập. Nhấn Close để hoàn tất. Từ bây giờ , bạn hoàn toàn có thể sử dụng tổ hợp phím hữu ích của riêng mình trong Word được rồi đấy.
IV. 106 thủ thuật với Microsoft Office
1. Tính toán trên bảng: Word không phải là một ứng dụng bảng tính chuyên nghiệp như Excel nhưng Word vẫn có khả năng thực hiện được những tính toán cơ bản trên bảng.
Để tính toán trên bảng trong Word bạn hãy vào Table | Formula rồi lựa chọn một hàm tính toán. Tuy nhiên, số lượng các hàm tính toán trong Word là rất hạn chế, nhiều khi có thể sẽ làm bạn thất vọng.
Ví dụ để tính toán trên hàng =SUM(LEF)
Trong đó =SUM(LEF) không phải bạn nhập vào mà Word sẽ đưa ra gợi ý cho bạn khi bạn vào Table | Formula (hình minh hoạ).
Ví dụ để tính toán trên cột =SUM(ABOVE)
Bạn cũng có thể nhập các công thức tính toán đơn giản như kiểu trong Excel, ví dụ =A1*B2. Mặc dù tên của hàng và cột trong Word không hiện ra nhưng bạn yên tâm định dạng vẫn giống hệt như trongExcel.
Để cập nhật kết quả tính toán khi có thay đổi bạn hãy lựa chọn ô chứa kết quả rồi ấn phím F9. Hoặc để cập nhật kết quả tính toán trong phạm vi toàn bảng, bạn hãy lựa chọn cả bảng rồi ấn phím F9.
Tạo bảng nhanh chóng
Khả năng tự động định dạng của Word giúp bạn nhiều khi không phải động đến chuột hay menu mà chỉ cần bàn phím là đủ. Tạo bảng nhanh chóng cũng là một thủ thuật như vậy.
Để có thể tạo bảng nhanh chóng bạn chỉ cần kí tự dấu cộng (+) và kí tự dấu gạch ngang (-). Bạn chỉ cần nhập các kí tự này theo kiểu định dạng sau rồi ấn Enter, Word sẽ tự động tạo bảng ngay cho bạn.
+———————+———————+———————+
Khoảng cách giữa hai dấu cộng (+) sẽ quyết định đến độ rộng của cột được tạo ra.
Tắt tính năng tự động định dạng chỉ số trên-chỉ số dưới
Nhiều khi bạn gặp rắc rối với tính năng tự động định dạng chỉ số trên (superscript) hoặc chỉ số dưới (subscript) của Word, nhất là bạn thường xuyên sử dụng tiếng nước ngoài với các kiểu kí tự như “1st, 2nd, 3rd,…”. Bạn không thích tính năng này thì hãy tắt nó đi bằng cách vào Tools | AutoCorrect Options rồi chuyển sang mục AutoFormat As You Type và bỏ đánh dấu trước mục Ordinals (1st) là ok.
Tạo mẫu văn bản có ảnh xem trước
Template – mẫu văn bản – là một chức năng vô cùng hữu ích trong Word. Chức năng này cho phép bạn tạo các văn bản định dạng theo một kiểu mẫu nhất định và có thể sử dụng lại nhiều lần.
Lấy ví dụ bạn tạo ra một kiểu giấy mời của riêng bạn rồi lưu lại thành mẫu văn bản trong Word. Lần sử dụng sau bạn chỉ cần mở template đó ra rồi điền các thông tin cần thiết là được.
Để tạo ra mẫu văn bản của riêng mình, trước tiên bạn hãy tạo một văn bản thông thường định dạng theo đúng mẫu văn bản cần thiết của bạn. Khi lưu văn bản bằng File | Save, bạn hãy chọn Document Template (*.dot) trong mục Save as type của cửa sổ lưu văn bản. Để mẫu văn bản của bạn có hình ảnh xem trước thì trước khi lưu thành định dạng template bạn hãy vào File | Properties rồi đánh dấu vào Save Preview Picture.
Để sử dụng template bạn vừa tạo ra, hãy vào File | New chờ khi bảng nhiệm vụ (Task pane) hiện ra bên tay phải bạn chọn General Templates trong mục New from template và nhớ đánh dấu vào mục Document và lựa chọn template của bạn đã tạo ra – hình ảnh xem trước của mẫu văn bản sẽ hiện ra trong khung Preview.
Giấu tên văn bản trong Recently Used Files
Thông thường Word lưu lại tên và đường dẫn các văn bản được sử dụng gần đây tại danh sách Recently used file. Để truy cập đến danh sách này bạn chỉ cần vào menu File sẽ thấy danh sách các tệp tin văn bản được liệt kê theo thứ tự 1,2,3,4… Mặc định số tệp tin văn bản được lưu tại danh sách này là 4. Bạn có thể chỉnh con số này lên hoặc giấu không cho hiện tên những văn bản này bằng cách sau đây.
Bạn vào Tools | Options và chuyển sang mục General. Trong mục này bạn để ý đến dòng Recently used file list. Để tăng số văn bản trong danh sách Recently used files bạn chỉ cần thay đổi con số trong ô ngay bên cạnh. Còn để không cho hiện danh sách này bạn hãy bỏ đánh dấu chọn mục này, nhắp OK.
Đối với Word , bạn dễ dàng tạo cho mình những tổ hợp phím nóng giúp thực hiện nhanh tác vụ hơn là dùng chuột. Tính năng này rất hữu ích cho bạn tiết kiệm thời gian và chỉ có thể thực hiện đối với Word, không thể thực hiện trong PowerPoint hay Excel.
Để thực hiện , bạn chọn vào menu Tools > Customize. Sau đó, chọn vào thẻ Commands. Click vào menu KeyBoard dưới góc phải để hiển thị hộp thoại Customize Keyboard.
Trong phần Categories là các menu chính, và phần Commands là các menu phụ xổ xuống. Ví dụ muốn chọn tổ hợp phím cho tác vụ File > Save All thì bạn phải chọn phần categories là File và phần commands là FileSaveAll.
Nếu hiện tại tác vụ đó đã có phím tắt thì tổ hộp phím đó sẽ hiển thị trong phần Current Keys. Còn nếu như tại phần Current Keys trống thì bạn có thể tự tạo tổ hợp phím tắt cho tác vụ tại Press New Shortcut Key. Lưu ý, bạn cũng có thể Replace tổ hợp phím cho phù hợp với nhu cầu sử dụng phím của mình bằng các tổ hợp phím trong phần Press New Shortcut Key. Sau đó nhấn vào Assign để hoàn tất việc thiết lập. Nhấn Close để hoàn tất. Từ bây giờ , bạn hoàn toàn có thể sử dụng tổ hợp phím hữu ích của riêng mình trong Word được rồi đấy.
IV. 106 thủ thuật với Microsoft Office
1. Tính toán trên bảng: Word không phải là một ứng dụng bảng tính chuyên nghiệp như Excel nhưng Word vẫn có khả năng thực hiện được những tính toán cơ bản trên bảng.
Để tính toán trên bảng trong Word bạn hãy vào Table | Formula rồi lựa chọn một hàm tính toán. Tuy nhiên, số lượng các hàm tính toán trong Word là rất hạn chế, nhiều khi có thể sẽ làm bạn thất vọng.
Ví dụ để tính toán trên hàng =SUM(LEF)
Trong đó =SUM(LEF) không phải bạn nhập vào mà Word sẽ đưa ra gợi ý cho bạn khi bạn vào Table | Formula (hình minh hoạ).
Ví dụ để tính toán trên cột =SUM(ABOVE)
Bạn cũng có thể nhập các công thức tính toán đơn giản như kiểu trong Excel, ví dụ =A1*B2. Mặc dù tên của hàng và cột trong Word không hiện ra nhưng bạn yên tâm định dạng vẫn giống hệt như trongExcel.
Để cập nhật kết quả tính toán khi có thay đổi bạn hãy lựa chọn ô chứa kết quả rồi ấn phím F9. Hoặc để cập nhật kết quả tính toán trong phạm vi toàn bảng, bạn hãy lựa chọn cả bảng rồi ấn phím F9.
Tạo bảng nhanh chóng
Khả năng tự động định dạng của Word giúp bạn nhiều khi không phải động đến chuột hay menu mà chỉ cần bàn phím là đủ. Tạo bảng nhanh chóng cũng là một thủ thuật như vậy.
Để có thể tạo bảng nhanh chóng bạn chỉ cần kí tự dấu cộng (+) và kí tự dấu gạch ngang (-). Bạn chỉ cần nhập các kí tự này theo kiểu định dạng sau rồi ấn Enter, Word sẽ tự động tạo bảng ngay cho bạn.
+———————+———————+———————+
Khoảng cách giữa hai dấu cộng (+) sẽ quyết định đến độ rộng của cột được tạo ra.
Tắt tính năng tự động định dạng chỉ số trên-chỉ số dưới
Nhiều khi bạn gặp rắc rối với tính năng tự động định dạng chỉ số trên (superscript) hoặc chỉ số dưới (subscript) của Word, nhất là bạn thường xuyên sử dụng tiếng nước ngoài với các kiểu kí tự như “1st, 2nd, 3rd,…”. Bạn không thích tính năng này thì hãy tắt nó đi bằng cách vào Tools | AutoCorrect Options rồi chuyển sang mục AutoFormat As You Type và bỏ đánh dấu trước mục Ordinals (1st) là ok.
Tạo mẫu văn bản có ảnh xem trước
Template – mẫu văn bản – là một chức năng vô cùng hữu ích trong Word. Chức năng này cho phép bạn tạo các văn bản định dạng theo một kiểu mẫu nhất định và có thể sử dụng lại nhiều lần.
Lấy ví dụ bạn tạo ra một kiểu giấy mời của riêng bạn rồi lưu lại thành mẫu văn bản trong Word. Lần sử dụng sau bạn chỉ cần mở template đó ra rồi điền các thông tin cần thiết là được.
Để tạo ra mẫu văn bản của riêng mình, trước tiên bạn hãy tạo một văn bản thông thường định dạng theo đúng mẫu văn bản cần thiết của bạn. Khi lưu văn bản bằng File | Save, bạn hãy chọn Document Template (*.dot) trong mục Save as type của cửa sổ lưu văn bản. Để mẫu văn bản của bạn có hình ảnh xem trước thì trước khi lưu thành định dạng template bạn hãy vào File | Properties rồi đánh dấu vào Save Preview Picture.
Để sử dụng template bạn vừa tạo ra, hãy vào File | New chờ khi bảng nhiệm vụ (Task pane) hiện ra bên tay phải bạn chọn General Templates trong mục New from template và nhớ đánh dấu vào mục Document và lựa chọn template của bạn đã tạo ra – hình ảnh xem trước của mẫu văn bản sẽ hiện ra trong khung Preview.
Giấu tên văn bản trong Recently Used Files
Thông thường Word lưu lại tên và đường dẫn các văn bản được sử dụng gần đây tại danh sách Recently used file. Để truy cập đến danh sách này bạn chỉ cần vào menu File sẽ thấy danh sách các tệp tin văn bản được liệt kê theo thứ tự 1,2,3,4… Mặc định số tệp tin văn bản được lưu tại danh sách này là 4. Bạn có thể chỉnh con số này lên hoặc giấu không cho hiện tên những văn bản này bằng cách sau đây.
Bạn vào Tools | Options và chuyển sang mục General. Trong mục này bạn để ý đến dòng Recently used file list. Để tăng số văn bản trong danh sách Recently used files bạn chỉ cần thay đổi con số trong ô ngay bên cạnh. Còn để không cho hiện danh sách này bạn hãy bỏ đánh dấu chọn mục này, nhắp OK.
V. 106 thủ thuật với Microsoft Office
Track changes – So sánh các văn bản
Bạn có 2 văn bản giống hệt nhau và bạn muốn so sánh xem chúng giống và khác nhau ở điểm nào? Thay vì phải ngồi so sánh từng dòng một, thủ thuật sau đây có thể sẽ giúp bạn thực hiện công việc này một cách nhanh chóng.
Nếu bạn đã biết sử dụng tính năng Track changes trong Word thì thật là tiện dụng. Tính năng này sẽ giúp bạn theo dõi và ghi lại rõ ràng mọi sự thay đổi trong văn bản của bạn. Để bật tính năng Track changes bạn hãy vào Tool | Track Changes hoặc sử dụng phím tắt Ctrl-Shift-E.
Còn nếu bạn đã không bật Track changes từ trước thì làm thế nào để có thể tìm ra mọi thay đổi khác biệt trong 2 văn bản đây. Vẫn có cách, vẫn là Trach changes giúp bạn giải quyết mọi việc.
Trong Word 2000, bạn hãy vào Tools | Track changes | Compare documents. Khi hộp thoại bật ra bạn hãy lựa chọn văn bản bạn cần đem ra so sánh với văn bản hiện thời của bạn. Word sẽ giúp bạn bổ sung những gì đã được thay đổi vào trong văn bản của bạn.
Trong Word XP và 2003 thì có khác hơn một chút, bạn vào Tools | Compare and Merge Documents. Trong hộp thoại bật ra bạn hãy đánh dấu vào Legal blackline (ngay cạnh trường File name) để kích hoạt tính năng so sánh văn bản; nếu không Word sẽ giúp bạn hợp nhất 2 văn bản. Quá trình còn lại là giống với Word 2000.
Split – So sánh nhiều phần của văn bản
Văn bản của bạn dài hàng chục hàng trăm trang mà bạn lại muốn so sánh nhiều phần của trong văn bản đó với nhau – chẳng hạn phần mở đầu với phần kết luận? Split sẽ giúp bạn giải quyết khó khăn này.
Bạn vào Windows | Split. Ngay lập tức con trỏ sẽ biến thành một đường kẻ ngang cho phép bạn chỉ định khoảng cách chia đôi màn hình trong Word. Hãy đặt sao cho thật dễ nhìn rồi nhắp chuột trái 1 lần.Word đã bị chia làm 2 cửa sổ riêng biệt và bạn có thể duyệt văn bản dễ dàng hơn. Để bỏ tính năng này bạn lại vào Windows và chọn Remove Split.
Bảo vệ văn bản của bạn
Có nhiều cách để bảo vệ văn bản của bạn – ngăn chặn người khác mở văn bản của bạn hoặc ngăn chặn người khác sửa đổi văn bản của bạn.
Có những cách sau đây để bảo vệ văn bản của bạn.
Bạn vào Tools | Options rồi chuyển sang mục Security – Bạn nhập mật khẩu vào mục Password to open để đặt mật khẩu ngăn chặn người khác mở văn bản của bạn. Nhập mật khẩu vào mục Passwordto modify để ngăn chặn người khác sửa đổi văn bản của bạn.
Bạn vào Tools | Protect Document để có thêm tính năng bảo mật văn bản. Trong cửa sổ Protect Document bạn sẽ thấy 3 lựa chọn Track changes (chống mọi thay đổi với Track changes, người khác vẫn có thể đọc và sửa văn bản của bạn nhưng mọi thay đổi đó sẽ được ghi lại và menu Tools | Track Changes sẽ bị vô hiệu hoá), Comment (chỉ cho phép người khác được đọc văn bản của bạn và bổ sung thêm những nhận xét gọi ý – comment – vào chứ không được thay đổi văn bản) và Form (ngăn chặn mọi thay đổi trong văn bản chỉ cho phép thay đổi trong những phần văn bản không được bảo vệ hoặc trong các form hoặc trường)
Đặt đường dẫn mặc định để lưu và mở văn bản
Thông thường Word luôn chọn thư mục My Documents là thư mục mặc định để lưu và mở các văn bản của người sử dụng. Tuy nhiên, Word cũng cho phép người sử dụng có thể thay đổi mặc định.
Bạn vào Tools | Options rồi chuyển sang mục File locations. Trong cửa sổ này bạn nhắp chuột vào mục cần thay đổi. Ví dụ ở đây là thay đổi đường dẫn mở và lưu văn bản mặc định thì bạn nhắp chuột vào mục Documents sau đó nhắp chuột vào Modify và chỏ đến thư mục riêng của bạn. Nhắp ok là xong.
Đặt font chữ mặc định
Bạn quen sử dụng một loại font chữ nhất định và muốn lần nào mở Word ra thì đã sẵn sàng font chữ đó cho bạn rồi. Rất đơn giản, bạn hãy thử thủ thuật sau đây.
Bạn mở bất kì một văn bản nào cũng được, vào Format | Font. Trong cửa sổ Font hiện ra bạn hãy chọn lựa đúng kiểu font chữ bạn quen dùng rồi nhắp chuột vào Default ở góc cuối bên tay trái của cửa sổ font, Word hỏi bạn có muốn đặt font chữ mặc định không, chọn Yes là xong.
Track changes – So sánh các văn bản
Bạn có 2 văn bản giống hệt nhau và bạn muốn so sánh xem chúng giống và khác nhau ở điểm nào? Thay vì phải ngồi so sánh từng dòng một, thủ thuật sau đây có thể sẽ giúp bạn thực hiện công việc này một cách nhanh chóng.
Nếu bạn đã biết sử dụng tính năng Track changes trong Word thì thật là tiện dụng. Tính năng này sẽ giúp bạn theo dõi và ghi lại rõ ràng mọi sự thay đổi trong văn bản của bạn. Để bật tính năng Track changes bạn hãy vào Tool | Track Changes hoặc sử dụng phím tắt Ctrl-Shift-E.
Còn nếu bạn đã không bật Track changes từ trước thì làm thế nào để có thể tìm ra mọi thay đổi khác biệt trong 2 văn bản đây. Vẫn có cách, vẫn là Trach changes giúp bạn giải quyết mọi việc.
Trong Word 2000, bạn hãy vào Tools | Track changes | Compare documents. Khi hộp thoại bật ra bạn hãy lựa chọn văn bản bạn cần đem ra so sánh với văn bản hiện thời của bạn. Word sẽ giúp bạn bổ sung những gì đã được thay đổi vào trong văn bản của bạn.
Trong Word XP và 2003 thì có khác hơn một chút, bạn vào Tools | Compare and Merge Documents. Trong hộp thoại bật ra bạn hãy đánh dấu vào Legal blackline (ngay cạnh trường File name) để kích hoạt tính năng so sánh văn bản; nếu không Word sẽ giúp bạn hợp nhất 2 văn bản. Quá trình còn lại là giống với Word 2000.
Split – So sánh nhiều phần của văn bản
Văn bản của bạn dài hàng chục hàng trăm trang mà bạn lại muốn so sánh nhiều phần của trong văn bản đó với nhau – chẳng hạn phần mở đầu với phần kết luận? Split sẽ giúp bạn giải quyết khó khăn này.
Bạn vào Windows | Split. Ngay lập tức con trỏ sẽ biến thành một đường kẻ ngang cho phép bạn chỉ định khoảng cách chia đôi màn hình trong Word. Hãy đặt sao cho thật dễ nhìn rồi nhắp chuột trái 1 lần.Word đã bị chia làm 2 cửa sổ riêng biệt và bạn có thể duyệt văn bản dễ dàng hơn. Để bỏ tính năng này bạn lại vào Windows và chọn Remove Split.
Bảo vệ văn bản của bạn
Có nhiều cách để bảo vệ văn bản của bạn – ngăn chặn người khác mở văn bản của bạn hoặc ngăn chặn người khác sửa đổi văn bản của bạn.
Có những cách sau đây để bảo vệ văn bản của bạn.
Bạn vào Tools | Options rồi chuyển sang mục Security – Bạn nhập mật khẩu vào mục Password to open để đặt mật khẩu ngăn chặn người khác mở văn bản của bạn. Nhập mật khẩu vào mục Passwordto modify để ngăn chặn người khác sửa đổi văn bản của bạn.
Bạn vào Tools | Protect Document để có thêm tính năng bảo mật văn bản. Trong cửa sổ Protect Document bạn sẽ thấy 3 lựa chọn Track changes (chống mọi thay đổi với Track changes, người khác vẫn có thể đọc và sửa văn bản của bạn nhưng mọi thay đổi đó sẽ được ghi lại và menu Tools | Track Changes sẽ bị vô hiệu hoá), Comment (chỉ cho phép người khác được đọc văn bản của bạn và bổ sung thêm những nhận xét gọi ý – comment – vào chứ không được thay đổi văn bản) và Form (ngăn chặn mọi thay đổi trong văn bản chỉ cho phép thay đổi trong những phần văn bản không được bảo vệ hoặc trong các form hoặc trường)
Đặt đường dẫn mặc định để lưu và mở văn bản
Thông thường Word luôn chọn thư mục My Documents là thư mục mặc định để lưu và mở các văn bản của người sử dụng. Tuy nhiên, Word cũng cho phép người sử dụng có thể thay đổi mặc định.
Bạn vào Tools | Options rồi chuyển sang mục File locations. Trong cửa sổ này bạn nhắp chuột vào mục cần thay đổi. Ví dụ ở đây là thay đổi đường dẫn mở và lưu văn bản mặc định thì bạn nhắp chuột vào mục Documents sau đó nhắp chuột vào Modify và chỏ đến thư mục riêng của bạn. Nhắp ok là xong.
Đặt font chữ mặc định
Bạn quen sử dụng một loại font chữ nhất định và muốn lần nào mở Word ra thì đã sẵn sàng font chữ đó cho bạn rồi. Rất đơn giản, bạn hãy thử thủ thuật sau đây.
Bạn mở bất kì một văn bản nào cũng được, vào Format | Font. Trong cửa sổ Font hiện ra bạn hãy chọn lựa đúng kiểu font chữ bạn quen dùng rồi nhắp chuột vào Default ở góc cuối bên tay trái của cửa sổ font, Word hỏi bạn có muốn đặt font chữ mặc định không, chọn Yes là xong.
VI. 106 thủ thuật với Microsoft Office
Vẽ một đường thẳng
Bạn hoàn toàn có thể dễ dàng kẻ một đường thẳng ngang văn bản của mình một cách rất đơn giản như sau
- Bạn gõ liên tiếp 3 dấu gạch ngang (-) rồi ấn Enter bạn sẽ có một đường kẻ đơn.
- Bạn gõ liên tiếp 3 dấu gạch dưới (_) rồi ấn Enter bạn sẽ có một đường kẻ đậm
- Bạn gõ liên tiếp 3 dấu bằng (=) rồi ấn Enter bạn sẽ có một đường kẻ đôi.
Vẽ một đường thẳng
Bạn hoàn toàn có thể dễ dàng kẻ một đường thẳng ngang văn bản của mình một cách rất đơn giản như sau
- Bạn gõ liên tiếp 3 dấu gạch ngang (-) rồi ấn Enter bạn sẽ có một đường kẻ đơn.
- Bạn gõ liên tiếp 3 dấu gạch dưới (_) rồi ấn Enter bạn sẽ có một đường kẻ đậm
- Bạn gõ liên tiếp 3 dấu bằng (=) rồi ấn Enter bạn sẽ có một đường kẻ đôi.
Máy tính có sẵn trong Word
Bạn có biết là bạn hoàn toàn có thể bổ sung thêm một máy tính vào trong Word không? Đúng hoàn toàn có thể và sẽ giúp bạn thêm phần thuận lợi trong công việc hơn rất nhiều.
Trong MS Word vào View | Toolbars | Customize hoặc bạn có thể nhắp chuột phải lên bất kì thanh công cụ (toolbar) nào rồi chọn Customize. Trong cửa sổ Customize – bạn đã có cơ hội làm quen với cửa sổ này trong phần trước của bài viết – bạn hãy chọn Tools ở bên khung Categories bên tay trái và chọn biểu tượng Tool Calculate trong khung Commands bên tay phải. Bạn nhắp và giữ chuột trái lên biểu tượng của Tools Calculate rồi kéo và thả lên bất kì thanh công cụ nào mà bạn thích.
Bây giờ bạn có dễ dàng thực hiện các phép tính trong Word bằng cách gõ vào phép tính của rồi lựa chọn toàn bộ phép tính, nhắp chuột vào Tools Calculate rồi ấn Ctrl-V để dán kết quả vào.
Tuần hoá Smart Tags và Spelling, Track changes
Bạn đã bao giờ bị các dòng gạch chân loằng ngoằng màu xanh màu đỏ làm phiền chưa? Bạn chưa biết là nó từ đâu xuất hiện? Nó chính là tính năng kiểm tra lỗi chính tả và kiểm tra lỗi ngữ pháp trong MS Word. Tính năng này chỉ có hiệu quả đối với các văn bản tiếng Anh còn đối với các văn bản tiếng Việt thì thật là một điều vô cùng phiền phức. Để loại bỏ phiền phức này bạn hãy vào Tools | Options rồi chuyển sang mục Spelling & Gammar. Trong mục này bạn bỏ dấu kiểm trước Check spelling as you type và Check grammar as you type, sau đó là Ok là xong.
Smart Tags có thể nói là một trong những tính năng mới tương đối hiệu quả trong các phiên bản Wordmới đây. Tuy nhiên nhiều lúc người sử dụng cũng thấy khó chịu về các tag ngày, số điện thoại, copy-paste… liên tục hiện ra. Nếu bạn không ưa Smart Tags hãy vào Tools | AutoCorrect Options và chuyển sang mục Smart Tags trong cửa sổ AutoCorrect Options và bỏ dấu kiểm trong những loại Smart Tag bạn không muốn hiện ra.
Còn một tính năng nữa trong Word cũng có những dòng kẻ màu đỏ loằng ngoằng gây khó chịu rất nhiều đó là Track changes. Tính năng này thực sự có hiệu quả khi bạn để người khác sửa văn bản của bạn. Những thay đổi đó sẽ được Track changes ghi nhận và liệt kê ngay trong văn bản. Để bỏ đi bạn hãy vào View rồi bỏ đánh dấu trước Markup là xong.
Status Bar có gì cho bạn?
Bạn đã bao giờ để ý đến thanh trạng thái (Status bar) trong Word chưa? Nó cũng có khá nhiều điều thú vị đó. Nhưng nếu Word của bạn chưa hề có Status bar thì bạn hãy vào Tools | Options chuyển sang mục View. Trong mục này bạn để ý đến phần Show và đánh dấu kiểm vào Status bar là xong.
Thanh trạng thái đúng như tên gọi của nó cho bạn thấy thông tin về văn bản của bạn, thứ tự trang hiện thời của bạn, phần, dòng, toạ độ con trỏ chuột …. Nhắp đúp chuột lên Số thứ tự của trang bạn sẽ gọi được menu Go to.
Bên cạnh đó, trên thanh trạng thấy bạn còn thấy có REC – TRK – EXT – OVR. Nhắp đúp chuột lên bất cứ mục nào bạn sẽ bật tính năng đó lên. Nhắp đúp chuột lên REC bạn sẽ bật tính năng ghi macro – hay còn gọi là thao tác tự động, TRK sẽ giúp bạn theo dõi ghi nhận mọi thay đổi mà bạn đã sửa lên văn bản gốc, EXT cho phép bạn có thể lựa chọn văn bản mà chỉ cần dùng phím mũi tên lên xuống sang phải sang trái và OVR sẽ bật tính năng ghi đè – tức là mỗi kí tự bạn gõ vào sẽ thay thế cho kí tự liền kề nó thay vì xuất hiện ngay bên cạnh.
Tuỳ biến AutoText
Chắc hẳn là bạn đã để ý thấy nhiều khi Word tự động thay thế và gợi ý giúp bạn những cụm từ kiểu như “Best Wishes”, “Best regards”…Đây chính là tính năng AutoText của Word. Bạn hoàn toàn có thể tự mình tuỳ biến danh sách các từ MS Word tự động thay thế giúp bạn. Bạn hãy vào Tools | AutoCorrect Options rồi chuyển sang mục AutoText. Trong cửa sổ AutoText bạn hãy gõ cụm từ mà bạn muốn Word tự động giúp bạn chèn vào mục Enter autotext entries here rồi nhắp chuột vào Add. Muốn gỡ bỏ bất cứ autotext nào bạn hãy chọn nó rồi nhắp chuột vào Delete.
Bạn có biết là bạn hoàn toàn có thể bổ sung thêm một máy tính vào trong Word không? Đúng hoàn toàn có thể và sẽ giúp bạn thêm phần thuận lợi trong công việc hơn rất nhiều.
Trong MS Word vào View | Toolbars | Customize hoặc bạn có thể nhắp chuột phải lên bất kì thanh công cụ (toolbar) nào rồi chọn Customize. Trong cửa sổ Customize – bạn đã có cơ hội làm quen với cửa sổ này trong phần trước của bài viết – bạn hãy chọn Tools ở bên khung Categories bên tay trái và chọn biểu tượng Tool Calculate trong khung Commands bên tay phải. Bạn nhắp và giữ chuột trái lên biểu tượng của Tools Calculate rồi kéo và thả lên bất kì thanh công cụ nào mà bạn thích.
Bây giờ bạn có dễ dàng thực hiện các phép tính trong Word bằng cách gõ vào phép tính của rồi lựa chọn toàn bộ phép tính, nhắp chuột vào Tools Calculate rồi ấn Ctrl-V để dán kết quả vào.
Tuần hoá Smart Tags và Spelling, Track changes
Bạn đã bao giờ bị các dòng gạch chân loằng ngoằng màu xanh màu đỏ làm phiền chưa? Bạn chưa biết là nó từ đâu xuất hiện? Nó chính là tính năng kiểm tra lỗi chính tả và kiểm tra lỗi ngữ pháp trong MS Word. Tính năng này chỉ có hiệu quả đối với các văn bản tiếng Anh còn đối với các văn bản tiếng Việt thì thật là một điều vô cùng phiền phức. Để loại bỏ phiền phức này bạn hãy vào Tools | Options rồi chuyển sang mục Spelling & Gammar. Trong mục này bạn bỏ dấu kiểm trước Check spelling as you type và Check grammar as you type, sau đó là Ok là xong.
Smart Tags có thể nói là một trong những tính năng mới tương đối hiệu quả trong các phiên bản Wordmới đây. Tuy nhiên nhiều lúc người sử dụng cũng thấy khó chịu về các tag ngày, số điện thoại, copy-paste… liên tục hiện ra. Nếu bạn không ưa Smart Tags hãy vào Tools | AutoCorrect Options và chuyển sang mục Smart Tags trong cửa sổ AutoCorrect Options và bỏ dấu kiểm trong những loại Smart Tag bạn không muốn hiện ra.
Còn một tính năng nữa trong Word cũng có những dòng kẻ màu đỏ loằng ngoằng gây khó chịu rất nhiều đó là Track changes. Tính năng này thực sự có hiệu quả khi bạn để người khác sửa văn bản của bạn. Những thay đổi đó sẽ được Track changes ghi nhận và liệt kê ngay trong văn bản. Để bỏ đi bạn hãy vào View rồi bỏ đánh dấu trước Markup là xong.
Status Bar có gì cho bạn?
Bạn đã bao giờ để ý đến thanh trạng thái (Status bar) trong Word chưa? Nó cũng có khá nhiều điều thú vị đó. Nhưng nếu Word của bạn chưa hề có Status bar thì bạn hãy vào Tools | Options chuyển sang mục View. Trong mục này bạn để ý đến phần Show và đánh dấu kiểm vào Status bar là xong.
Thanh trạng thái đúng như tên gọi của nó cho bạn thấy thông tin về văn bản của bạn, thứ tự trang hiện thời của bạn, phần, dòng, toạ độ con trỏ chuột …. Nhắp đúp chuột lên Số thứ tự của trang bạn sẽ gọi được menu Go to.
Bên cạnh đó, trên thanh trạng thấy bạn còn thấy có REC – TRK – EXT – OVR. Nhắp đúp chuột lên bất cứ mục nào bạn sẽ bật tính năng đó lên. Nhắp đúp chuột lên REC bạn sẽ bật tính năng ghi macro – hay còn gọi là thao tác tự động, TRK sẽ giúp bạn theo dõi ghi nhận mọi thay đổi mà bạn đã sửa lên văn bản gốc, EXT cho phép bạn có thể lựa chọn văn bản mà chỉ cần dùng phím mũi tên lên xuống sang phải sang trái và OVR sẽ bật tính năng ghi đè – tức là mỗi kí tự bạn gõ vào sẽ thay thế cho kí tự liền kề nó thay vì xuất hiện ngay bên cạnh.
Tuỳ biến AutoText
Chắc hẳn là bạn đã để ý thấy nhiều khi Word tự động thay thế và gợi ý giúp bạn những cụm từ kiểu như “Best Wishes”, “Best regards”…Đây chính là tính năng AutoText của Word. Bạn hoàn toàn có thể tự mình tuỳ biến danh sách các từ MS Word tự động thay thế giúp bạn. Bạn hãy vào Tools | AutoCorrect Options rồi chuyển sang mục AutoText. Trong cửa sổ AutoText bạn hãy gõ cụm từ mà bạn muốn Word tự động giúp bạn chèn vào mục Enter autotext entries here rồi nhắp chuột vào Add. Muốn gỡ bỏ bất cứ autotext nào bạn hãy chọn nó rồi nhắp chuột vào Delete.
VII. Xử lý văn bản tốt hơn với AutoCorrect
Microsoft ví chức năng AutoCorrect trong bộ phần mềm Office từ phiên bản 2000 trở về sau là “Người sửa văn bản qua vai bạn”. Thông thường, tính năng tiện lợi này sẽ tự động chỉnh sửa từ ngữ, lỗi chính tả nhanh chóng tuy nhiên đôi lúc chúng thường chèn vào hay thay thế những từ mà bạn không muốn thay đổi như tên riêng chẳng hạn.
Khi đó, tính năng ấy lại trở thành kẻ quấy nhiễu đầy phiền phức. Mặt khác, bạn cũng có thể dùng tính năng này để tự động bổ sung một đoạn văn bản vào tài liệu.
Trước hết, hãy điểm sáng một cụm từ, một câu, một đoạn hay toàn bộ nội dung mà bạn thường xuyên cần đưa vào tập tin Word rồi chọn trình đơn Tools.AutoCorrect Options. Trong nhãn AutoCorrect, bạn sẽ nhìn thấy tất cả hoặc một phần nội dung được điểm sáng trước đó. Tiếp đến nhập vào các thao tác phím mà bạn sẽ dùng để kích hoạt khả năng tự động chèn thêm đoạn văn bản. Chẳng hạn như tạo từ khóa addr dùng cho địa chỉ hồi đáp của bạn, từ này sẽ xuất hiện ở bên trái đoạn văn bản đã được điểm sáng và bên dưới mục ”Replace”. Tiếp đến, đánh dấu tùy chọn Plain text hoặc Formatted text bên trên văn bản (nếu có sẵn) để xác lập định dạng cho nội dung văn bản được chèn vào tài liệu, sau đó nhấn Add. Tính năng AutoCorrect sẽ đặt từ khóa kích hoạt theo thứ tự bảng chữ cái giữa các mục hiện hành được liệt kê. Cuối cùng nhấn OK hoặc Close.
Để chèn đoạn văn bản này vào tài liệu Word, bạn gõ vào từ khóa và kích hoạt tính năng AutoCorrect bằng cách nhấn Spacebar hoặc Enter, hoặc gõ thêm một dấu chấm (dấu này sẽ được thêm vào văn bản gốc). Lưu ý, nếu được nhắc nhở để chấp nhận các thay đổi trên định dạng chung (normal.dot) trước khi thoát khỏi Word thì bạn hãy chọn Yes, nếu không thì tất cả các thao tác vừa tạo trong AutoCorrect sẽ mất sạch.
AutoCorrect cũng hoạt động trong Excel, Outlook và PowerPoint, mặc dù bạn không thể chọn trước văn bản trong các ứng dụng này và làm cho nó tự động xuất hiện trong mục “Replace”. Bạn có thể lưu văn bản mẫu dưới dạng văn bản thuần túy (plain text) hoặc văn bản được định dạng (formatted text), không có hạn chế nào về độ dài. Trong Word và Outlook, tính năng AutoCorrect còn cho phép bạn bổ sung hình ảnh (Hình 1). Để loại bỏ nội dung AutoCorrect, bạn chỉ cần mở lại hộp thoại AutoCorrect, điểm sáng từ khóa kích hoạt và nhấn Delete.
Microsoft ví chức năng AutoCorrect trong bộ phần mềm Office từ phiên bản 2000 trở về sau là “Người sửa văn bản qua vai bạn”. Thông thường, tính năng tiện lợi này sẽ tự động chỉnh sửa từ ngữ, lỗi chính tả nhanh chóng tuy nhiên đôi lúc chúng thường chèn vào hay thay thế những từ mà bạn không muốn thay đổi như tên riêng chẳng hạn.
Khi đó, tính năng ấy lại trở thành kẻ quấy nhiễu đầy phiền phức. Mặt khác, bạn cũng có thể dùng tính năng này để tự động bổ sung một đoạn văn bản vào tài liệu.
Trước hết, hãy điểm sáng một cụm từ, một câu, một đoạn hay toàn bộ nội dung mà bạn thường xuyên cần đưa vào tập tin Word rồi chọn trình đơn Tools.AutoCorrect Options. Trong nhãn AutoCorrect, bạn sẽ nhìn thấy tất cả hoặc một phần nội dung được điểm sáng trước đó. Tiếp đến nhập vào các thao tác phím mà bạn sẽ dùng để kích hoạt khả năng tự động chèn thêm đoạn văn bản. Chẳng hạn như tạo từ khóa addr dùng cho địa chỉ hồi đáp của bạn, từ này sẽ xuất hiện ở bên trái đoạn văn bản đã được điểm sáng và bên dưới mục ”Replace”. Tiếp đến, đánh dấu tùy chọn Plain text hoặc Formatted text bên trên văn bản (nếu có sẵn) để xác lập định dạng cho nội dung văn bản được chèn vào tài liệu, sau đó nhấn Add. Tính năng AutoCorrect sẽ đặt từ khóa kích hoạt theo thứ tự bảng chữ cái giữa các mục hiện hành được liệt kê. Cuối cùng nhấn OK hoặc Close.
Để chèn đoạn văn bản này vào tài liệu Word, bạn gõ vào từ khóa và kích hoạt tính năng AutoCorrect bằng cách nhấn Spacebar hoặc Enter, hoặc gõ thêm một dấu chấm (dấu này sẽ được thêm vào văn bản gốc). Lưu ý, nếu được nhắc nhở để chấp nhận các thay đổi trên định dạng chung (normal.dot) trước khi thoát khỏi Word thì bạn hãy chọn Yes, nếu không thì tất cả các thao tác vừa tạo trong AutoCorrect sẽ mất sạch.
AutoCorrect cũng hoạt động trong Excel, Outlook và PowerPoint, mặc dù bạn không thể chọn trước văn bản trong các ứng dụng này và làm cho nó tự động xuất hiện trong mục “Replace”. Bạn có thể lưu văn bản mẫu dưới dạng văn bản thuần túy (plain text) hoặc văn bản được định dạng (formatted text), không có hạn chế nào về độ dài. Trong Word và Outlook, tính năng AutoCorrect còn cho phép bạn bổ sung hình ảnh (Hình 1). Để loại bỏ nội dung AutoCorrect, bạn chỉ cần mở lại hộp thoại AutoCorrect, điểm sáng từ khóa kích hoạt và nhấn Delete.
VIII.TẬN DỤNG MACRO
Nếu bạn đang tìm phương pháp chèn nhanh một đoạn văn bản để xem có bao nhiêu từ ở một kiểu font chữ cho trước sẽ lấp đầy một khoảng nhất định thì sử dụng macro rất tiện lợi. Sức mạnh đằng sau macro là ngôn ngữ lập trình VBA. Ngay cả trong trường hợp bạn dùng tính năng tạo marco tự động trong Word và Excel bằng cách nhấn Tools.Macro.Record New Macro thì chi tiết mã nguồn VBA cũng có thể được giấu kín. Bộ tạo macro tự động hoạt động như một bộ đệm (buffer), giấu kín mã Visual Basic ngay cả trong và sau quá trình tạo macro. Nếu không sử dụng tổ hợp phím <Alt>-<F11> hoặc chọn Tool.Macro.Visual Basic Editor thì bạn sẽ không bao giờ nhìn thấy được những đoạn mã này mặc dù thực tế nó luôn chạy ở chế độ nền.
Ví dụ sau đây là một lệnh tiện lợi trong Word để tạo văn bản “vô nghĩa”. Trước hết hãy mở một tài liệuWord mới, gõ vào nội dung =rand(1) và nhấn Enter. Ngay lập tức, một đoạn văn bản 45 từ lặp đi lặp lại nội dung “The quick brown fox jumps over the lazy dog” sẽ xuất hiện. Chỉ cần thay đổi con số bên trong dấu ngoặc thì đoạn văn này sẽ lặp lại với số lần chính là con số bạn vừa nhập vào.
Nếu bạn đang tìm phương pháp chèn nhanh một đoạn văn bản để xem có bao nhiêu từ ở một kiểu font chữ cho trước sẽ lấp đầy một khoảng nhất định thì sử dụng macro rất tiện lợi. Sức mạnh đằng sau macro là ngôn ngữ lập trình VBA. Ngay cả trong trường hợp bạn dùng tính năng tạo marco tự động trong Word và Excel bằng cách nhấn Tools.Macro.Record New Macro thì chi tiết mã nguồn VBA cũng có thể được giấu kín. Bộ tạo macro tự động hoạt động như một bộ đệm (buffer), giấu kín mã Visual Basic ngay cả trong và sau quá trình tạo macro. Nếu không sử dụng tổ hợp phím <Alt>-<F11> hoặc chọn Tool.Macro.Visual Basic Editor thì bạn sẽ không bao giờ nhìn thấy được những đoạn mã này mặc dù thực tế nó luôn chạy ở chế độ nền.
Ví dụ sau đây là một lệnh tiện lợi trong Word để tạo văn bản “vô nghĩa”. Trước hết hãy mở một tài liệuWord mới, gõ vào nội dung =rand(1) và nhấn Enter. Ngay lập tức, một đoạn văn bản 45 từ lặp đi lặp lại nội dung “The quick brown fox jumps over the lazy dog” sẽ xuất hiện. Chỉ cần thay đổi con số bên trong dấu ngoặc thì đoạn văn này sẽ lặp lại với số lần chính là con số bạn vừa nhập vào.
IX. ĐỊNH DẠNG DỮ LIỆU TỐT HƠN TRONG EXCEL
Một trong những việc mà người mới dùng Excel ngại nhất là định dạng dữ liệu, thường người dùng phải dò đến từng ô để đặt lại định dạng sai. Dưới đây là một vài mẹo nhỏ giúp bạn “thuần phục” Excel, buộc nó phải định dạng dữ liệu đúng như ý bạn ngay từ lúc nhập liệu.
• Để nhập một giá trị với định dạng tiền tệ (currency), hãy gõ một dấu đô la ($) phía trước giá trị cần nhập.
• Để nhập một giá trị với định dạng phân số (fraction), hãy gõ một số 0 và một dấu cách phía trước phân số đó. Ví dụ: nhập “0 1/2″ thay vì “1/2″, Excel sẽ hiểu cần phải hiển thị giá trị theo định dạng phân số thay vì định dạng ngày tháng “01-Feb”.
• Để nhập một giá trị với định dạng phần trăm (percentage), hãy gõ dấu % phía sau giá trị của bạn (ví dụ như 70%).
• Để nhập một chuỗi số với định dạng văn bản (Text), hãy gõ một dấu ‘ ở phía trước chuỗi số đó. Mẹo này đặc biệt hữu ích vì Excel luôn “thông minh thái quá” khi hiểu các chuỗi toàn chữ số là kiểu số và tự động định dạng chúng theo kiểu số. Những chuỗi số có số 0 ở đầu sẽ bị cắt hết những số 0 cần thiết. Nếu bạn nhập mã 08053, Excel sẽ định dạng theo kiểu số và chỉ hiển thị 8053. Để buộc Excel định dạng chuỗi đó theo kiểu text, bạn hãy gõ ’08053. (Với những chuỗi số quá dài, Excel chuyển sang hiển thị dạng mũ còn khó coi hơn, ví dụ chuỗi 123456789012 sẽ được chuyển thành 1,23457E+11).
Biện pháp “chữa cháy”
Với những ô Excel đã định dạng theo kiểu số, dù bạn có định dạng lại theo kiểu text thì cách hiển thị của chúng vẫn không thay đổi. Để tránh phải gõ lại từ đầu, hãy làm như sau (lưu ý là cách làm này chỉ giúp bạn phá vỡ định dạng mũ “ngứa mắt” chứ không cứu lại được những số 0 ở phần đầu đã bị Excelcắt):
- Chọn (bôi đen) ô cần chuyển sang định dạng kiểu text; chọn thực đơn Format/Cells, chuyển sang thẻ Number.
- Chọn Text trong danh mục Category rồi nhấn nút OK.
- Nhấn vào ô cần chuyển định dạng, nhấn F2 rồi nhấn ENTER.ÿ
Một trong những việc mà người mới dùng Excel ngại nhất là định dạng dữ liệu, thường người dùng phải dò đến từng ô để đặt lại định dạng sai. Dưới đây là một vài mẹo nhỏ giúp bạn “thuần phục” Excel, buộc nó phải định dạng dữ liệu đúng như ý bạn ngay từ lúc nhập liệu.
• Để nhập một giá trị với định dạng tiền tệ (currency), hãy gõ một dấu đô la ($) phía trước giá trị cần nhập.
• Để nhập một giá trị với định dạng phân số (fraction), hãy gõ một số 0 và một dấu cách phía trước phân số đó. Ví dụ: nhập “0 1/2″ thay vì “1/2″, Excel sẽ hiểu cần phải hiển thị giá trị theo định dạng phân số thay vì định dạng ngày tháng “01-Feb”.
• Để nhập một giá trị với định dạng phần trăm (percentage), hãy gõ dấu % phía sau giá trị của bạn (ví dụ như 70%).
• Để nhập một chuỗi số với định dạng văn bản (Text), hãy gõ một dấu ‘ ở phía trước chuỗi số đó. Mẹo này đặc biệt hữu ích vì Excel luôn “thông minh thái quá” khi hiểu các chuỗi toàn chữ số là kiểu số và tự động định dạng chúng theo kiểu số. Những chuỗi số có số 0 ở đầu sẽ bị cắt hết những số 0 cần thiết. Nếu bạn nhập mã 08053, Excel sẽ định dạng theo kiểu số và chỉ hiển thị 8053. Để buộc Excel định dạng chuỗi đó theo kiểu text, bạn hãy gõ ’08053. (Với những chuỗi số quá dài, Excel chuyển sang hiển thị dạng mũ còn khó coi hơn, ví dụ chuỗi 123456789012 sẽ được chuyển thành 1,23457E+11).
Biện pháp “chữa cháy”
Với những ô Excel đã định dạng theo kiểu số, dù bạn có định dạng lại theo kiểu text thì cách hiển thị của chúng vẫn không thay đổi. Để tránh phải gõ lại từ đầu, hãy làm như sau (lưu ý là cách làm này chỉ giúp bạn phá vỡ định dạng mũ “ngứa mắt” chứ không cứu lại được những số 0 ở phần đầu đã bị Excelcắt):
- Chọn (bôi đen) ô cần chuyển sang định dạng kiểu text; chọn thực đơn Format/Cells, chuyển sang thẻ Number.
- Chọn Text trong danh mục Category rồi nhấn nút OK.
- Nhấn vào ô cần chuyển định dạng, nhấn F2 rồi nhấn ENTER.ÿ
X. Tạo macro sửa lỗi thừa khoảng trắng trong Word
Đầu tiên, bạn cần nắm qua quy tắc gõ dấu trong văn bản: các dấu chấm (.) hay dấu phẩy (,) phải luôn luôn nằm liền sau ký tự (không có khoảng trắng phía trước) và tiếp theo là một khoảng trắng rồi mới tới ký tự kế tiếp. Nếu bạn không muốn tìm và xóa các khoảng trắng thừa một cách thủ công, vừa tốn thời gian, đôi khi lại còn thiếu sót… bạn có thể tạo một macro để Word tự động thực hiện công việc giúp bạn.
- Bước 1: Khởi động Word, vào menu Tools Macro Record New Macro. Lúc này hộp thoại Record Macro hiện ra, bạn gõ tudongkiemtra vào ô Macro name, các tuỳ chọn khác để mặc định. Sau đó nhấp
- Bước 2: Trên màn hình Word xuất hiện thêm thanh công cụ Stop Recording
phục vụ cho việc thu Macro. Con trỏ chuột của bạn sẽ kèm theo một cuộn băng. Bạn nhấp chuột vào menu Edit Replace. Trong hộp thoại Find and Replace bạn gõ các ký tự tìm kiếm vào ô Find what và ký tự thay thế vào ô Replace with. Ví dụ ở đây tôi gõ vào ô Find what là khoảng trắng và dấu chấm ( .), Replace with là dấu chấm (.). Sau đó nhấp Replace All để tìm và thay thế trong toàn bộ văn bản. Thực hiện tương tự cho các dấu còn lại như dấu khoảng trắng và dấu phẩy ( ,) sẽ thay bằng dấu phẩy (,), dấu khoảng trắng và dấu chấm than ( !) sẽ thay bằng dấu chấm than (!)…
- Bước 3: Nhấp Stop Recording trên thanh công cụ.
- Bước 4: Vào menu Tools Customize. Hộp thoại Customize xuất hiện, bạn nhấp tiếp vào Keyboard. Trong khung Categories bạn chọn Macros, ở khung Macros bên cạnh bạn chọn mục tudongkiemtra. Ở mục Press new shortcut key, bạn gõ phím nóng dễ nhớ vào ô này, ví dụ như Ctrl+Alt+B. Sau đó bạn nhấp Assign.
Đầu tiên, bạn cần nắm qua quy tắc gõ dấu trong văn bản: các dấu chấm (.) hay dấu phẩy (,) phải luôn luôn nằm liền sau ký tự (không có khoảng trắng phía trước) và tiếp theo là một khoảng trắng rồi mới tới ký tự kế tiếp. Nếu bạn không muốn tìm và xóa các khoảng trắng thừa một cách thủ công, vừa tốn thời gian, đôi khi lại còn thiếu sót… bạn có thể tạo một macro để Word tự động thực hiện công việc giúp bạn.
- Bước 1: Khởi động Word, vào menu Tools Macro Record New Macro. Lúc này hộp thoại Record Macro hiện ra, bạn gõ tudongkiemtra vào ô Macro name, các tuỳ chọn khác để mặc định. Sau đó nhấp
- Bước 2: Trên màn hình Word xuất hiện thêm thanh công cụ Stop Recording
phục vụ cho việc thu Macro. Con trỏ chuột của bạn sẽ kèm theo một cuộn băng. Bạn nhấp chuột vào menu Edit Replace. Trong hộp thoại Find and Replace bạn gõ các ký tự tìm kiếm vào ô Find what và ký tự thay thế vào ô Replace with. Ví dụ ở đây tôi gõ vào ô Find what là khoảng trắng và dấu chấm ( .), Replace with là dấu chấm (.). Sau đó nhấp Replace All để tìm và thay thế trong toàn bộ văn bản. Thực hiện tương tự cho các dấu còn lại như dấu khoảng trắng và dấu phẩy ( ,) sẽ thay bằng dấu phẩy (,), dấu khoảng trắng và dấu chấm than ( !) sẽ thay bằng dấu chấm than (!)…
- Bước 3: Nhấp Stop Recording trên thanh công cụ.
- Bước 4: Vào menu Tools Customize. Hộp thoại Customize xuất hiện, bạn nhấp tiếp vào Keyboard. Trong khung Categories bạn chọn Macros, ở khung Macros bên cạnh bạn chọn mục tudongkiemtra. Ở mục Press new shortcut key, bạn gõ phím nóng dễ nhớ vào ô này, ví dụ như Ctrl+Alt+B. Sau đó bạn nhấp Assign.
Từ nay trở về sau mỗi khi cần xóa đi các khoảng trống thừa trong văn bản, bạn chỉ cần gõ phím nóng Ctrl+Alt+B là xong, thật nhanh chóng.
XI. Trang trí văn bản giống trang báo
1. Vào FormatColumns…
2. Xuất hiện hộp thoại Columns:
Presets: Lựa chọn loại cột, kiểu cột.
Number of columns: Số cột sẽ chia.
Width and spacing: Độ rộng cột và khoảng cách:
Width: Độ rộng cột báo
Spacing: Khoảng cách từ chữ đến đường viền cột
RLine between: Xuất hiện đường kẻ dọc giữa các cột
REqual column width: Mặc định độ rộng các cọt bằng nhau. Nếu để £ thì có thể điều chỉnh độ rộng các cột khác nhau tùy thích.
Apply to: Áp dụng cho:
Selected text: Áp dụng cho những đoạn văn bản đã lựa chọn (bôi đen)
Whole document: Áp dụng cho toàn bộ file văn bản
This point forward: Áp dụng cho từ dòng nội dung văn bản ở dưới điểm đặt con trỏ đến hết file.
3. Chọn nút OK để hoàn thành việc chia văn bản thành cột báo.
Trang trí chữ hoa đầu đoạn to đẹp giống trên báo chí.
1. Lựa chọn (bôi đen) chữ đầu của đoạn văn bản
2. Vào Format Drop cap…
3. Xuất hiện hộp thoại Drop cap:
Position: Vị trí đặt
Dropped: Chữ đầu tiên của các dòng sau cùng đoạn văn bản hiển thị thẳng với mép ngoài (lề trái) của chữ hoa to.
In Margin: Chữ đầu tiên của các dòng sau cùng đoạn văn bản hiển thị trong lề, thẳng với mép trong của chữ hoa to.
Font: Chọn phông chữ.
Line to drop: Chữ hoa to hiển ở mấy dòng.
Distance from text: Đặt khoảng cách từ chữ hoa to xa với chữ tiếp theo của đoạn văn bản.
4. Chọn nút OK để hoàn thành việc tạo chữ hoa to đầu đoạn văn bản
XII. Chèn lời bình vào văn bản
Cách 1: Chọn menu Insert –> Comment
Cách 2: Trên thanh công cụ Reviewing, kích biểu tượng Insert
Ở trạng thái Print Layout, Web Layout và Reading Layout, bạn sẽ quan sát thấy định dạng như sau:
Sử dụng các nút trên thanh công cụ Reviewing để xác nhận hay hủy bỏ quá trình Track changes và để xóa các Comments (câu bình luận).
1.Kích vào Previous để xem lại các thao tác diễn ra trước đó.
2.Kích vào Next để xem các thao tác diễn ra sau đó cho đến thao tác sau cùng.
3.Kích vào Accept Change để xác nhận quá trình soát lỗi.
4.Kích vào Reject Change/Delete Comment để hủy bỏ quá trình soát lỗi và xóa phần bình luận.
Định dạng Track changes trông sẽ khác nhau ở những chế độ nhìn khác nhau (Print Layout, Normal, Web layout, Reading layout, Outline). Khi đã sử dụng quen chế độ Track changes thì bạn sẽ tìm ra được dạng nào thì thích hợp nhất với bạn.
Ở chế độ quan sát Print Layout, các dòng văn bản được xoá, các lời chú giải và cả định dạng văn bản nữa được hiển thị trong các ô ghi chú phía bên lề của văn bản. Cũng xuất hiện tương tự như chế độPrint Layout là chế độ quan sát Web Layout và dạng Reading Layout.
Tuy nhiên, ở dạng Normal và Outline thì không có bất kì ô ghi chú nào cả. Dòng văn bản được xoá được thể hiện trong văn bản với một đường kẻ trên nó, và lời chú giải được thể hiện ở phía dưới cùng của văn bản trong phần Reviewing.
Ngoài ra, ở tất cả các định dạng , dòng văn bản được chèn vào được thể hiện với những đường gạch chân và bôi màu riêng, và những đường kẻ đứng xuất hiện phía bên lề trái để chỉ rõ nơi sự sửa đổi vừa được thực hiện.
Các chế độ hiển thị của ô ghi chú (Balloons)
Bạn có thể thay đổi các chế độ hiển thị của Balloons bằng cách chọn menu Show nằm trên thanh công cụ Reviewing và thay đổi các chế độ.
+ Always: Luôn luôn xuất hiện ô ghi chú trong quá trình thao tác văn bản
+ Never: Không muốn xuất hiện ô ghi chú trong suốt quá trình thao tác văn bản
+ Only for Comments/Formatting: Xuất hiện ô ghi chú đối với những lời chú giải và thao tác thay đổi trong văn bản, còn những dòng văn bản bị xóa đi sẽ hiển thị với đường kẻ gạch ngang qua.
Kết luận
Những phần bị xóa, phần chú giải hay những thay đổi định dạng sẽ xuất hiện trong các ô ghi chú (balloons) ở các chế độ quan sát: Print Layout, Web Layout và Reading Layout. Ngoài ra, bạn có nhiều sự lựa chọn về việc thể hiện sự chèn, xoá bỏ và thay đổi định dạng trong phần “Tracks changes and Comment” với những kiểu chữ, font chữ, định dạng chữ khác nhau, không bắt buộc phải theo chế độ mặc định của Microsoft. Truy cập vào menu Show, chọn Options để có những sự lựa chọn riêng của bạn. Chúc thành công.
Cách 1: Chọn menu Insert –> Comment
Cách 2: Trên thanh công cụ Reviewing, kích biểu tượng Insert
Ở trạng thái Print Layout, Web Layout và Reading Layout, bạn sẽ quan sát thấy định dạng như sau:
Sử dụng các nút trên thanh công cụ Reviewing để xác nhận hay hủy bỏ quá trình Track changes và để xóa các Comments (câu bình luận).
1.Kích vào Previous để xem lại các thao tác diễn ra trước đó.
2.Kích vào Next để xem các thao tác diễn ra sau đó cho đến thao tác sau cùng.
3.Kích vào Accept Change để xác nhận quá trình soát lỗi.
4.Kích vào Reject Change/Delete Comment để hủy bỏ quá trình soát lỗi và xóa phần bình luận.
Định dạng Track changes trông sẽ khác nhau ở những chế độ nhìn khác nhau (Print Layout, Normal, Web layout, Reading layout, Outline). Khi đã sử dụng quen chế độ Track changes thì bạn sẽ tìm ra được dạng nào thì thích hợp nhất với bạn.
Ở chế độ quan sát Print Layout, các dòng văn bản được xoá, các lời chú giải và cả định dạng văn bản nữa được hiển thị trong các ô ghi chú phía bên lề của văn bản. Cũng xuất hiện tương tự như chế độPrint Layout là chế độ quan sát Web Layout và dạng Reading Layout.
Tuy nhiên, ở dạng Normal và Outline thì không có bất kì ô ghi chú nào cả. Dòng văn bản được xoá được thể hiện trong văn bản với một đường kẻ trên nó, và lời chú giải được thể hiện ở phía dưới cùng của văn bản trong phần Reviewing.
Ngoài ra, ở tất cả các định dạng , dòng văn bản được chèn vào được thể hiện với những đường gạch chân và bôi màu riêng, và những đường kẻ đứng xuất hiện phía bên lề trái để chỉ rõ nơi sự sửa đổi vừa được thực hiện.
Các chế độ hiển thị của ô ghi chú (Balloons)
Bạn có thể thay đổi các chế độ hiển thị của Balloons bằng cách chọn menu Show nằm trên thanh công cụ Reviewing và thay đổi các chế độ.
+ Always: Luôn luôn xuất hiện ô ghi chú trong quá trình thao tác văn bản
+ Never: Không muốn xuất hiện ô ghi chú trong suốt quá trình thao tác văn bản
+ Only for Comments/Formatting: Xuất hiện ô ghi chú đối với những lời chú giải và thao tác thay đổi trong văn bản, còn những dòng văn bản bị xóa đi sẽ hiển thị với đường kẻ gạch ngang qua.
Kết luận
Những phần bị xóa, phần chú giải hay những thay đổi định dạng sẽ xuất hiện trong các ô ghi chú (balloons) ở các chế độ quan sát: Print Layout, Web Layout và Reading Layout. Ngoài ra, bạn có nhiều sự lựa chọn về việc thể hiện sự chèn, xoá bỏ và thay đổi định dạng trong phần “Tracks changes and Comment” với những kiểu chữ, font chữ, định dạng chữ khác nhau, không bắt buộc phải theo chế độ mặc định của Microsoft. Truy cập vào menu Show, chọn Options để có những sự lựa chọn riêng của bạn. Chúc thành công.
XIII.Thay đổi độ giãn chữ.
1. Lựa chọn (bôi đen) đoạn font chữ cần định dạng.
2. Vào Format Font (Ctrl + D), xuất hiện hộp thoại Font
3. Chọn thẻ Character spacing, hộp thoại Font có hình ảnh sau:
1. Lựa chọn (bôi đen) đoạn font chữ cần định dạng.
2. Vào Format Font (Ctrl + D), xuất hiện hộp thoại Font
3. Chọn thẻ Character spacing, hộp thoại Font có hình ảnh sau:
Scale: Định dạng độ giãn chữ theo %.
Spacing: Khoảng cách giữa các chữ
By: Tăng: Giãn thưa chữ
Giảm: Giãn chữ mau
Position: Vị trí ở dòng
By: Tăng: Vị trí chữ lên cao dần so với dòng
Giảm: Vị trí xuống dần so với dòng
Nút Default: Nếu muốn mặc định độ giãn chữ này cho các file sau.
4. Chọn nút OK hoàn thành viện thay đổi độ giãn chữ.
Trang trí chữ cho sinh động.
1. Lựa chọn (bôi đen) đoạn font chữ cần định dạng.
2. Vào Format Font (Ctrl + D), xuất hiện hộp thoại Font.
3. Chọn thẻ Text Effects, hộp thoại Font có hình ảnh sau:
Spacing: Khoảng cách giữa các chữ
By: Tăng: Giãn thưa chữ
Giảm: Giãn chữ mau
Position: Vị trí ở dòng
By: Tăng: Vị trí chữ lên cao dần so với dòng
Giảm: Vị trí xuống dần so với dòng
Nút Default: Nếu muốn mặc định độ giãn chữ này cho các file sau.
4. Chọn nút OK hoàn thành viện thay đổi độ giãn chữ.
Trang trí chữ cho sinh động.
1. Lựa chọn (bôi đen) đoạn font chữ cần định dạng.
2. Vào Format Font (Ctrl + D), xuất hiện hộp thoại Font.
3. Chọn thẻ Text Effects, hộp thoại Font có hình ảnh sau:
Lựa chọn các hoạt hình chữ ở ô Animations.
Nút Default: Nếu muốn mặc định độ giãn chữ này cho các file sau.
4. OK
Sau khi kích nút OK, đoạn font chữ đã chọn sẽ có kết quả nhấp nháy theo loại đã chọn ở ô AnimationsLưu ý: Với việc trang trí chữ cho sinh động này chỉ nhìn trên màn hình máy tính, khi in sẽ không xuất hiện những hình ảnh nhấp nháy.
Nút Default: Nếu muốn mặc định độ giãn chữ này cho các file sau.
4. OK
Sau khi kích nút OK, đoạn font chữ đã chọn sẽ có kết quả nhấp nháy theo loại đã chọn ở ô AnimationsLưu ý: Với việc trang trí chữ cho sinh động này chỉ nhìn trên màn hình máy tính, khi in sẽ không xuất hiện những hình ảnh nhấp nháy.
XIV. Thủ thuật thuyết trình bằng Powerpoint
Microsoft Powerpoint tích hợp trong bộ Office là một phần mềm thông dụng nhất hiện nay dùng cho việc thuyết trình tại các cuộc hội thảo, giảng dạy… Đối với sinh viên sắp tốt nghiệp thì đa số phải “đụng” tới Powerpoint ít nhất một vài lần cho việc thuyết trình luận văn tốt nghiệp.
Một số kinh nghiệm trong việc sử dụng Powerpoint sẽ giúp các bạn sinh viên soạn được một bài thuyết trình hấp dẫn, gây ấn tượng với hội đồng giám khảo, cùng một số mẹo hay để ứng phó với những tình huống bất ngờ trong khi trình chiếu Powerpoint.
1. Chọn màu cho dương bản
Việc chọn màu sắc dương bản rất quan trọng. Màu sắc lòe loẹt sẽ gây khó chịu cho người xem. Bạn nên chọn một màu đơn hơi tối, vừa không chói mắt lại vừa làm nổi bật màu chữ. Một gợi ý là chọn màu xanh dương đậm. Cách làm như sau: Mở chương trình Powerpoint, nhấn chuột phải vào dương bản và chọn Background. Hộp thoại Background mở ra, nhấn vào mũi tên sổ xuống, chọn Fill Effects. Hộp thoại Fill Effects mở ra, ở thẻ Gradient đánh dấu chọn One Color, rồi nhấn mũi tên sổ xuống bên cạnh, chọn More Color, hộp thoại Colors xuất hiện, bạn chọn tiếp thẻ Custom và chỉnh các thông số sau, Color model: RGB, Red: 0, Blue: 0, Green: 155, rồi nhấn OK để trở về hộp thoại Fill Effects. Tại hộp thoại này, bạn đánh dấu chọn vào mục From title ở dưới cùng, rồi chọn kiểu trung tâm sáng ngoại vi tối ở mục Variants bên cạnh, xong nhấn OK và Apply. Đó là màu cho dương bản thứ nhất. Với dương bản thứ hai, ba, bốn… bạn muốn cho màu giống dương bản một thì nhấn chuột phải vào dương bản một nằm ở cột dọc bên trái (thẻ Slides), chọn New Slide hay vào menu Insert > Duplicate Slide.
2. Màu và kích cỡ cho Font chữ
Chọn font chữ là một trong các font sau: Arial, Vni-Helve, Vni-Times, màu trắng, vàng, xanh lá cây, cam (nếu bạn chọn màu dương bản như trên), kích cỡ trong giới hạn từ 20-44 pt. Không nên chọn kích cỡ dưới 20 pt vì chữ sẽ nhỏ khi nhìn từ xa (trừ khi trình bày bảng số liệu thì có thể chọn cỡ thấp nhất là 20 pt).
3. Tạo hiệu ứng cho dương bản, có nên hay không?
Nhiều người cho rằng việc tạo hiệu ứng cho dương bản sẽ làm tăng tính hấp dẫn lôi cuốn người xem. Nhưng phải nói thật rằng cách này chỉ nên áp dụng cho các buổi trình chiếu quảng cáo sản phẩm hay tiếp thị. Còn với buổi trình luận văn tốt nghiệp thời gian thường chỉ có 20 phút, trong thời gian này bạn chỉ có thể sử dụng tối đa 30-40 dương bản, mỗi dương bản trình bày khoảng 30-45 giây, vì vậy nếu bạn tạo nhiều hiệu ứng thì sẽ làm mất thời gian vô ích. Do vậy chỉ nên sử dụng 2 đến 3 hiệu ứng, bao gồm 1 hiệu ứng chuyển trang và 2 hiệu ứng cho chữ.
Để tạo hiệu ứng cho chữ, nhấn chuột phải vào khung chứa chữ, chọn Custom Amination. Cửa sổ Add Effect xuất hiện ở bên phải, nhấp vào nút Add Effect để chọn hiệu ứng, ví dụ như Fly in (bay), Spin (quay tròn), Grow/Shrink (phóng to/thu nhỏ), Diamond (lấp lánh)… Kinh nghiệm cho thấy hiệu ứng Random Bars thường được sử dụng. Nếu bạn muốn áp dụng một kiểu hiệu ứng cho toàn bộ nội dung dương bản thì vào menu Slide Show->Amination Schemes. Cửa sổ Apply to selected Slides xuất hiện bên phải, bạn chỉ việc nhấn chọn hiệu ứng rồi vào Slide Show->View Show xem thử.
Để tạo hiệu ứng chuyển trang, bạn vào Slide Show->Transition. Cửa sổ Slide Transition xuất hiện ở bên phải, bạn nhấn chọn hiệu ứng rồi vào Slide Show->View Show xem thử. Hiệu ứng Strips Right-Down thường được dùng nhất.
4. Slide cảm ơn hội đồng giám khảo
Đây là slide cuối cùng, không kém phần quan trọng. Bên cạnh lời cảm ơn, bạn có thể chèn hình ảnh các bông hoa, bạn có thể tải hình bông hoa miễn phí tại địa chỉ http://www.animationfactory.com (bạn vào trang web và tải những file zip tên loài hoa, ví dụ red_rose.zip).
5. Một số phím tắt cần nhớ trong khi trình chiếu
Đang trình bày ngon trớn thì một vị trong hội đồng giám khảo đột ngột bảo bạn cho xem lại một dương bản nào đó, hay kêu bạn chỉ cho họ những điểm quan trọng. Với tình huống này bạn có thể dùng phím tắt.
• Ctrl – P: Lấy cây bút màu ra, dùng chuột vẽ một đường gạch đít hay khoanh tròn những điểm quan trọng.
• Nhấn phím E: xóa đường gạch dưới hay khoanh tròn.
• Nhấn phím Esc: Cất cây bút màu đi.
• Ctrl – H: Che dấu chuột và nút nhấn (nằm ở góc dưới trái màn hình)
• Nhấn phím = (dấu bằng): hiển thị hay che dấu chuột.
• Nhấn phím B/W: Chuyển màu đen/trắng khi đến giờ giải lao, nhấn lại phím này để trở về bình thường.
• Page Up hay mũi tên lên: Đến dương bản trước.
• Page Down hay Enter hay mũi tên xuống: Đến dương bản sau.
• Nhấn số trang rồi nhấn Enter: Đến dương bản theo số trang.
Microsoft Powerpoint tích hợp trong bộ Office là một phần mềm thông dụng nhất hiện nay dùng cho việc thuyết trình tại các cuộc hội thảo, giảng dạy… Đối với sinh viên sắp tốt nghiệp thì đa số phải “đụng” tới Powerpoint ít nhất một vài lần cho việc thuyết trình luận văn tốt nghiệp.
Một số kinh nghiệm trong việc sử dụng Powerpoint sẽ giúp các bạn sinh viên soạn được một bài thuyết trình hấp dẫn, gây ấn tượng với hội đồng giám khảo, cùng một số mẹo hay để ứng phó với những tình huống bất ngờ trong khi trình chiếu Powerpoint.
1. Chọn màu cho dương bản
Việc chọn màu sắc dương bản rất quan trọng. Màu sắc lòe loẹt sẽ gây khó chịu cho người xem. Bạn nên chọn một màu đơn hơi tối, vừa không chói mắt lại vừa làm nổi bật màu chữ. Một gợi ý là chọn màu xanh dương đậm. Cách làm như sau: Mở chương trình Powerpoint, nhấn chuột phải vào dương bản và chọn Background. Hộp thoại Background mở ra, nhấn vào mũi tên sổ xuống, chọn Fill Effects. Hộp thoại Fill Effects mở ra, ở thẻ Gradient đánh dấu chọn One Color, rồi nhấn mũi tên sổ xuống bên cạnh, chọn More Color, hộp thoại Colors xuất hiện, bạn chọn tiếp thẻ Custom và chỉnh các thông số sau, Color model: RGB, Red: 0, Blue: 0, Green: 155, rồi nhấn OK để trở về hộp thoại Fill Effects. Tại hộp thoại này, bạn đánh dấu chọn vào mục From title ở dưới cùng, rồi chọn kiểu trung tâm sáng ngoại vi tối ở mục Variants bên cạnh, xong nhấn OK và Apply. Đó là màu cho dương bản thứ nhất. Với dương bản thứ hai, ba, bốn… bạn muốn cho màu giống dương bản một thì nhấn chuột phải vào dương bản một nằm ở cột dọc bên trái (thẻ Slides), chọn New Slide hay vào menu Insert > Duplicate Slide.
2. Màu và kích cỡ cho Font chữ
Chọn font chữ là một trong các font sau: Arial, Vni-Helve, Vni-Times, màu trắng, vàng, xanh lá cây, cam (nếu bạn chọn màu dương bản như trên), kích cỡ trong giới hạn từ 20-44 pt. Không nên chọn kích cỡ dưới 20 pt vì chữ sẽ nhỏ khi nhìn từ xa (trừ khi trình bày bảng số liệu thì có thể chọn cỡ thấp nhất là 20 pt).
3. Tạo hiệu ứng cho dương bản, có nên hay không?
Nhiều người cho rằng việc tạo hiệu ứng cho dương bản sẽ làm tăng tính hấp dẫn lôi cuốn người xem. Nhưng phải nói thật rằng cách này chỉ nên áp dụng cho các buổi trình chiếu quảng cáo sản phẩm hay tiếp thị. Còn với buổi trình luận văn tốt nghiệp thời gian thường chỉ có 20 phút, trong thời gian này bạn chỉ có thể sử dụng tối đa 30-40 dương bản, mỗi dương bản trình bày khoảng 30-45 giây, vì vậy nếu bạn tạo nhiều hiệu ứng thì sẽ làm mất thời gian vô ích. Do vậy chỉ nên sử dụng 2 đến 3 hiệu ứng, bao gồm 1 hiệu ứng chuyển trang và 2 hiệu ứng cho chữ.
Để tạo hiệu ứng cho chữ, nhấn chuột phải vào khung chứa chữ, chọn Custom Amination. Cửa sổ Add Effect xuất hiện ở bên phải, nhấp vào nút Add Effect để chọn hiệu ứng, ví dụ như Fly in (bay), Spin (quay tròn), Grow/Shrink (phóng to/thu nhỏ), Diamond (lấp lánh)… Kinh nghiệm cho thấy hiệu ứng Random Bars thường được sử dụng. Nếu bạn muốn áp dụng một kiểu hiệu ứng cho toàn bộ nội dung dương bản thì vào menu Slide Show->Amination Schemes. Cửa sổ Apply to selected Slides xuất hiện bên phải, bạn chỉ việc nhấn chọn hiệu ứng rồi vào Slide Show->View Show xem thử.
Để tạo hiệu ứng chuyển trang, bạn vào Slide Show->Transition. Cửa sổ Slide Transition xuất hiện ở bên phải, bạn nhấn chọn hiệu ứng rồi vào Slide Show->View Show xem thử. Hiệu ứng Strips Right-Down thường được dùng nhất.
4. Slide cảm ơn hội đồng giám khảo
Đây là slide cuối cùng, không kém phần quan trọng. Bên cạnh lời cảm ơn, bạn có thể chèn hình ảnh các bông hoa, bạn có thể tải hình bông hoa miễn phí tại địa chỉ http://www.animationfactory.com (bạn vào trang web và tải những file zip tên loài hoa, ví dụ red_rose.zip).
5. Một số phím tắt cần nhớ trong khi trình chiếu
Đang trình bày ngon trớn thì một vị trong hội đồng giám khảo đột ngột bảo bạn cho xem lại một dương bản nào đó, hay kêu bạn chỉ cho họ những điểm quan trọng. Với tình huống này bạn có thể dùng phím tắt.
• Ctrl – P: Lấy cây bút màu ra, dùng chuột vẽ một đường gạch đít hay khoanh tròn những điểm quan trọng.
• Nhấn phím E: xóa đường gạch dưới hay khoanh tròn.
• Nhấn phím Esc: Cất cây bút màu đi.
• Ctrl – H: Che dấu chuột và nút nhấn (nằm ở góc dưới trái màn hình)
• Nhấn phím = (dấu bằng): hiển thị hay che dấu chuột.
• Nhấn phím B/W: Chuyển màu đen/trắng khi đến giờ giải lao, nhấn lại phím này để trở về bình thường.
• Page Up hay mũi tên lên: Đến dương bản trước.
• Page Down hay Enter hay mũi tên xuống: Đến dương bản sau.
• Nhấn số trang rồi nhấn Enter: Đến dương bản theo số trang.
XV. Lưu các tập tin ở vị trí mặc định khác
Có thể cho Microsoft Office biết nơi lưu trữ tập tin. Khi bạn mở hộp thoại Save As để lưu tập tin trongWord, Excel, PowrPoin, và Access. Chương trình chọn My Documents làm thư mục làm việc mặc định. Tuy có thể lưu tập tin vào thư mục bất kỳ, song bạn có lệ thích lưu thành quả của mình vào một thư mục cụ thể.
Thay vì tự tay chọn thư mục khác từ thư mục My Documents mỗi lần lưu, bạn yêu cầu MicrosoftOffice lưu tập tin vào thư mục mặc định theo ý mình. Kiểm soát vị trí thư mục làm việc mặc định qua hộp thoại Options. Các bước thay đổi thư mục mặc định hơi khác tùy theo từng chương trình Office.
Word là chương trình Office duy nhất cho phép duyệt ổ đĩa và thư mục trong hộp thoại Options để ấn định thư mục làm việc mặc định mới. Trong mọi chương trình khác, bạn phải gõ đầy đủ đường dẫn thư mục làm việc mặc định.
* Ấn định thư mục trong Excel, PowerPoin, hay Access.
1. Nhấp Tools.
2. Nhấp Options.
Hộp thoại Options mở ra.
- Ghi chú Microsoft Outlook không có tùy chọn thay đổi thư mục làm việc mặc định.
3. Trong Excel hay Access, nhấp tab General.
Trong PowerPoint, nhấp tab Save.
4. Bên trong trường hợp Default file location, chọn dòng văn bản My Documents rồi gỡ tên thư mục mong muốn.
- Trong Access, nhấp bên trong trường hợp Default database folder sau đó gõ tên thư mục.
5. Nhấp OK
* Office gán thư mục mặc định mới.
Ấn định thư mục mặc định trong Word
1. Mở tại hộp thoại Options.
2. Nhấp tab File Locations.
3. Nhấp đúp kiểu tập tin Documents.
Hộp thoại Modify Location mở ra.
4. Gõ tên thư mục mới muốn lấy làm mặc định, hoặc nhấp thư mục sẽ dùng.
5. Nhấp Ok.
6. Nhấp OK.
* Office gán thư mục mặc định mới.
Tùy biến
Có thể đổi tên thư mục My Documents bên trong cửa sổ My Computer. Trong Windows XP, thư mục My Documents sử dụng đường dẫn C:Documents and SettingsdefaultMy Documents. Nhấp tên thư mục hai lần, rồi gõ tên thư mục mới và nhấn ENTER. Tùy theo phương pháp cài đặt Office, Officesetup có lẽ sử dụng vị trí thư mục khác nhau.'
Có thể cho Microsoft Office biết nơi lưu trữ tập tin. Khi bạn mở hộp thoại Save As để lưu tập tin trongWord, Excel, PowrPoin, và Access. Chương trình chọn My Documents làm thư mục làm việc mặc định. Tuy có thể lưu tập tin vào thư mục bất kỳ, song bạn có lệ thích lưu thành quả của mình vào một thư mục cụ thể.
Thay vì tự tay chọn thư mục khác từ thư mục My Documents mỗi lần lưu, bạn yêu cầu MicrosoftOffice lưu tập tin vào thư mục mặc định theo ý mình. Kiểm soát vị trí thư mục làm việc mặc định qua hộp thoại Options. Các bước thay đổi thư mục mặc định hơi khác tùy theo từng chương trình Office.
Word là chương trình Office duy nhất cho phép duyệt ổ đĩa và thư mục trong hộp thoại Options để ấn định thư mục làm việc mặc định mới. Trong mọi chương trình khác, bạn phải gõ đầy đủ đường dẫn thư mục làm việc mặc định.
* Ấn định thư mục trong Excel, PowerPoin, hay Access.
1. Nhấp Tools.
2. Nhấp Options.
Hộp thoại Options mở ra.
- Ghi chú Microsoft Outlook không có tùy chọn thay đổi thư mục làm việc mặc định.
3. Trong Excel hay Access, nhấp tab General.
Trong PowerPoint, nhấp tab Save.
4. Bên trong trường hợp Default file location, chọn dòng văn bản My Documents rồi gỡ tên thư mục mong muốn.
- Trong Access, nhấp bên trong trường hợp Default database folder sau đó gõ tên thư mục.
5. Nhấp OK
* Office gán thư mục mặc định mới.
Ấn định thư mục mặc định trong Word
1. Mở tại hộp thoại Options.
2. Nhấp tab File Locations.
3. Nhấp đúp kiểu tập tin Documents.
Hộp thoại Modify Location mở ra.
4. Gõ tên thư mục mới muốn lấy làm mặc định, hoặc nhấp thư mục sẽ dùng.
5. Nhấp Ok.
6. Nhấp OK.
* Office gán thư mục mặc định mới.
Tùy biến
Có thể đổi tên thư mục My Documents bên trong cửa sổ My Computer. Trong Windows XP, thư mục My Documents sử dụng đường dẫn C:Documents and SettingsdefaultMy Documents. Nhấp tên thư mục hai lần, rồi gõ tên thư mục mới và nhấn ENTER. Tùy theo phương pháp cài đặt Office, Officesetup có lẽ sử dụng vị trí thư mục khác nhau.'
XVI. Tạo các liên kết (Link) trong MS Word
• Tạo các liên kết (Link) trong MS Word
o Tạo liên kết đến 1 file khác hoặc 1 trang web
o Tạo liên kết đến 1 file mới sẽ được tạo
o Tạo liên kết đến địa chỉ Email
o Tạo liên kết đến một vị trí bất kỳ ở cùng file
• Tạo heading mới trong Office 2003
• Đánh dấu (Bookmark) cho đoạn văn bản
Tạo các liên kết (Link) trong MS Word
1. Hãy lựa chọn (bôi đen) đoạn văn bản cần tạo liên kết.
2. Vào Insert / Hyperlink… (Ctrl + K. Hoặc nháy chuột phải, chọn Hyperlink…)
* Tạo liên kết đến 1 file khác hoặc 1 trang web.
3. Tại hộp thoại Hyperlink, chọn Existing File or web page
- Text to display: Nội dung hiển thị đoạn liên kết
- Current Folder: Thư mục hiện thời
- Browsed Pages: Các trang web đã trình duyệt gần thời gian hiện thời nhất
- Recent files: Các file mới được mở gần thời gian hiện thời nhất.
- Address: Tên địa chỉ và file chọn để link tới.
- Nút ScreenTip…: Nhập nội dung khi di chuyển chuột vào liên kết sẽ hiển thị nội dung đó (Giống việc chèn chú thích):
- Nút Bookmark: Đưa ra 1 địa chỉ nào đó đã đặt bookmark
4. Chọn nút OK để hoàn thành việc đặt liên kết.
* Tạo liên kết đến 1 file mới sẽ được tạo.
3. Tại hộp thoại Hyperlink, chọn Creat New Document
- Text to display: Nội dung hiển thị đoạn liên kết
- Name of new document: Đặt tên cho file mới.
- Nút Change… Thay đổi lại file liên kết đã có
Bạn không nên chọn nút Change này bởi nội dung của file chọn sẽ bị mất sau khi nhấn nút OK và MSWord sẽ tự động tạo ra file trùng với tên đã chọn cùng với nội dung file trống.
- Nút ScreenTip…: Nhập nội dung khi di chuyển chuột vào liên kết sẽ hiển thị nội dung đó (Giống việc chèn chú thích):
- Nút Bookmark: Đưa ra 1 địa chỉ nào đó đã đặt bookmark
4. Chọn nút OK để hoàn thành việc đặt liên kết.
* Tạo liên kết đến địa chỉ Email.
3. Tại hộp thoại Hyperlink, chọn E-mail Address
- E-mail Address: Địa chỉ email đặt liên kết tới
- Subject: Tên tiêu đề
- Recently used e-mail address: Hiển thị những email đã được sử dụng gần thời điểm này nhất.
Nội dung Subject và E-mail Address sẽ hiển thị khi bạn di chuyển chuột vào liên kết.
4. Chọn nút OK để hoàn thành.
* Tạo liên kết đến một vị trí bất kỳ ở cùng file.
1. Trước hết bạn cần phải đánh dấu (đặt Bookmark hoặc Heading hoặc Style) cho dòng văn bản được link tới.
2. Hãy lựa chọn (bôi đen) đoạn văn bản cần tạo liên kết.
3. Vào Insert / Hyperlink… (Ctrl + K. Hoặc nháy chuột phải, chọn Hyperlink…)
4. Tại hộp thoại Hyperlink, chọn Place in This Document
Select a place in this document: Lựa chọn vùng tài liệu đã được đánh dấu:
- Top of the Document: Đặt liên kết đến vị trí đầu tiên của file.
- Headings: Đặt liên kết đến 1 heading nào đó đã có trong file
- Bookmarks: Đặt liên kết đến 1 dòng văn bản đã được đánh dấu
- Bạn có thể click vào dấu + để hiển thị chi tiết các mục trong Headings, Bookmarks,…
Sau khi tạo xong bạn có thể dùng chuột click (hoặc Ctrl + chuột trái) vào đoạn văn bản vừa đặt để chuyển sang vùng liên kết mới.
* Đánh dấu (Bookmark) cho đoạn văn bản
1. Đặt trỏ chuột hoặc bôi đen đoạn dòng muốn đặt liên kết đến.
2. Vào Insert / Bookmark…
3. Xuất hiện hộp thoại Bookmark
- Nhập tên đánh dấu tại ô Bookmark name (Tên này phải bắt đầu từ chữ cái và không có ký tự đặc biệt nào)
4. Chọn nút Add để hoàn thành việc đặt Bookmark
Nhấn Thích , G +1 và Chia sẻ tới bạn bè: Nếu bài viết giúp ích cho bạn!
Cám ơn các bạn đã ghé thăm ủng hộ

Không có nhận xét nào:
Đăng nhận xét